Mac 101: כיצד לדעת מתי אפליקציות פתוחות (04.29.24)
ממשק ה- Mac הוא בדרך כלל ידידותי למשתמש, אך לעיתים הוא עלול להיות מבלבל במיוחד כאשר אתה מבצע ריבוי משימות ופותח מספר חלונות ומפעיל מספר יישומים בבת אחת. אבל זה לא יהיה נוח אם אתה יכול לראות, במבט חטוף, את כל מה שרץ במחשב שלך ולהיות מסוגל להחליף או לסגור כל אפליקציה ובכן, Mac מאפשר לך לעשות את זה. במאמר זה ילמד אותך כיצד לדעת אילו אפליקציות פתוחות ב- Mac פועלות בו זמנית במחשב שלך.

Dock & gt; הסתר או הצג את העגינה באופן אוטומטי "width =" 745 "height =" 470 "& gt; 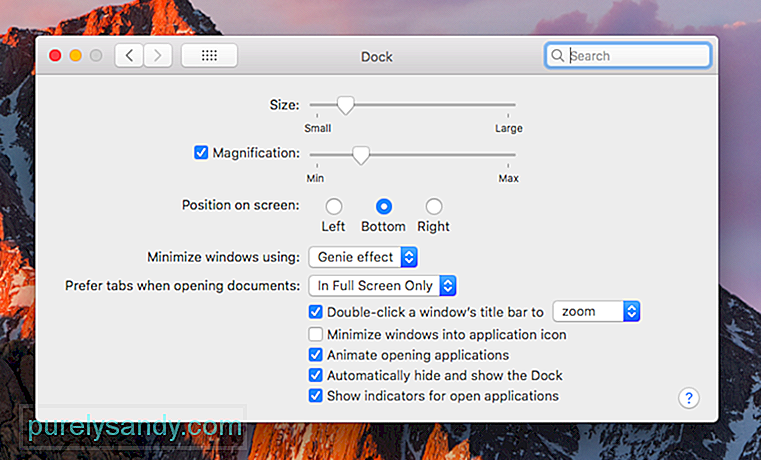 Dock & gt; הסתר או הראה את העגינה באופן אוטומטי" width = "745" height = "470" & gt;
Dock & gt; הסתר או הראה את העגינה באופן אוטומטי" width = "745" height = "470" & gt;
המקום הראשון שעליך להסתכל כדי לראות אילו אפליקציות נפתחות הוא ה- Dock. אם הגדרת את תחנת העגינה שלך שתופיע רק כאשר היא מועברת, ייתכן שיהיה עליך להזיז את הסמן לתחתית המסך עד להופעתה. אם ברצונך לשנות את הגדרות העגינה שלך, תוכל לעבור ל העדפות מערכת & gt; עגינה & gt; הסתר או הראה את העגינה באופן אוטומטי . באפשרותך לסמן או לכבות אפשרות זו בהתאם להעדפותיך.
ה- Dock הוא המקום בו אתה רואה את כל האפליקציות שנפתחו, אך שים לב שהוא מציג גם אפליקציות שהוספת עליו ללא קשר אם הם רצים או לא. אתה יכול גם לאתר את המסמכים והקבצים שמזערת על המזח. יישומים נפוצים כמו Chrome, iTunes, Photos, App Store, לוח שנה, תזכורות, Safari ואנשי קשר נמצאים בדרך כלל ב- Dock, כך שניתן יהיה לגשת אליהם בקלות בעת הצורך, אך זה לא אומר באופן אוטומטי שהם פועלים.

כיצד לדעת אילו אפליקציות פתוחות ב- Mac? תוכל לראות נקודה (לבנה או אפורה, תלוי בנושא הצבע של ה- Mac שלך) מתחת לאפליקציה שפועלת. כדי לקפוץ לאפליקציה פתוחה ב- Mac, לחץ על הסמל במעגן, וחלון היישום יצוץ. לחיצה על הסמל תפעיל אפליקציה גם אם היא אינה פועלת כרגע. כדי לכבות או לצאת מאפליקציה ישירות מה- Dock, לחץ באמצעות לחצן העכבר הימני או לחץ Ctrl ולחץ על הסמל ובחר צא.
פתח את תפריט יישומים בכוח צאאם יש לך יישום פתוח ב- Mac שאינו להגיב, הדרך הטובה ביותר להפסיק ולהפעיל מחדש את האפליקציה היא באמצעות תפריט Force Quit Applications. פשוט לחץ על Cmd + Alt + Esc כדי להעלות את תפריט יישומי Force Quit המציג רשימה של כל היישומים הפועלים במחשב שלך, כולל אלה שאינם מגיבים. כדי להפסיק את האפליקציה בכפייה, בחר באפליקציה כדי להדגיש אותה ואז לחץ על כוח צא.
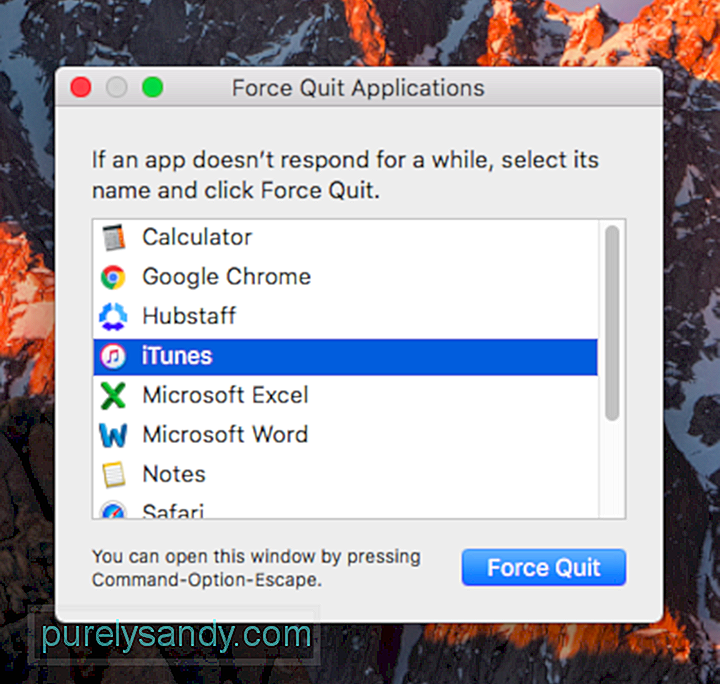
התפריט Force Quit Applications מאפשר לך רק להפסיק להריץ אפליקציות, אך אינך יכול לקפוץ לאפליקציות פתוחות מכאן. עם זאת, תפריט זה מספק תמונה ברורה יותר אילו אפליקציות פועלות ב- Mac שלך בהשוואה לדוק צפוף. הנה טיפ - כדי למנוע מאפליקציות לקרוס, בטל אפליקציות מיותרות ונקה את תפריט ההפעלה האוטומטית שלך בעזרת אפליקציה כמו Outbyte MacRepair. ולתפריט Force Quit Applications יש דבר משותף - שניהם מציגים אפליקציות מסורתיות הפועלות במחשב שלך. אבל אם אתה רוצה לראות הכל, עליך לבדוק את צג הפעילות שלך. כדי לפתוח את Monitor Monitor, עבור אל Finder & gt; יישומים & gt; כלי עזר & gt; צג פעילויות . הדרך הקלה יותר לפתוח אותו היא על ידי חיפוש זרקור.
לא רק שהיא מציגה אילו אפליקציות פתוחות כרגע - היא מפרטת גם את כל הפעילויות והתהליכים הפועלים בסדר אלפביתי. עם זאת, תוכל למיין את הערכים לפי עומס המעבד, צריכת הזיכרון, השפעת האנרגיה, גישה לדיסק או רשת על ידי לחיצה על כותרות העמודות בחלק העליון. כדי לצאת מאפליקציה או תהליך, סמן אותה ברשימה ולחץ על צא מתהליך או לחץ על בדוק כדי לדעת מידע נוסף.
שלוש שיטות אלה מקלות על משתמשי מקינטוש לדעת אילו יישומים ותהליכים פועלים כעת קפץ מאפליקציה פתוחה אחת לאחרת ולצאת מאפליקציות שאינן מגיבות או שכבר אינן נחוצות.
סרטון יוטיוב: Mac 101: כיצד לדעת מתי אפליקציות פתוחות
04, 2024

