Mac 101: כיצד להתקין נכון אפליקציות ב- Mac שלך (04.28.24)
התקנת יישומים חדשים ב- Mac היא הרבה יותר פשוטה בהשוואה להתקנת תוכניות במחשב Windows. אין צורך בהוראות התקנה מסובכות, ואינך צריך לצפות במסך לאורך כל תהליך ההתקנה. עם זאת, ישנם מקרים שבהם התקנת אפליקציות חדשות עבור Mac יכולה להיות מבלבלת, במיוחד אם זו הפעם הראשונה שלך. המשך לקרוא כדי ללמוד כיצד להתקין אפליקציות ב- Mac.
כיצד להתקין אפליקציות ב- Mac מחנות האפליקציותApp Store הוא מחסן האפליקציות של אפל. זה המקום שבו משתמשי אפל יכולים להוריד אפליקציות למכשירי האייפון, האייפד, האייפוד או ה- MacBook שלהם. כדי להוריד ולהתקין אפליקציות Mac מחנות האפליקציות, בצע את הצעדים הבאים:
- לחץ על לוגו Apple ובחר App Store מהתפריט. תוכל גם לגשת ל- App Store על ידי ניווט אל יישומים & gt; App Store.
App Store "width =" 258 "height =" 300 "& gt; 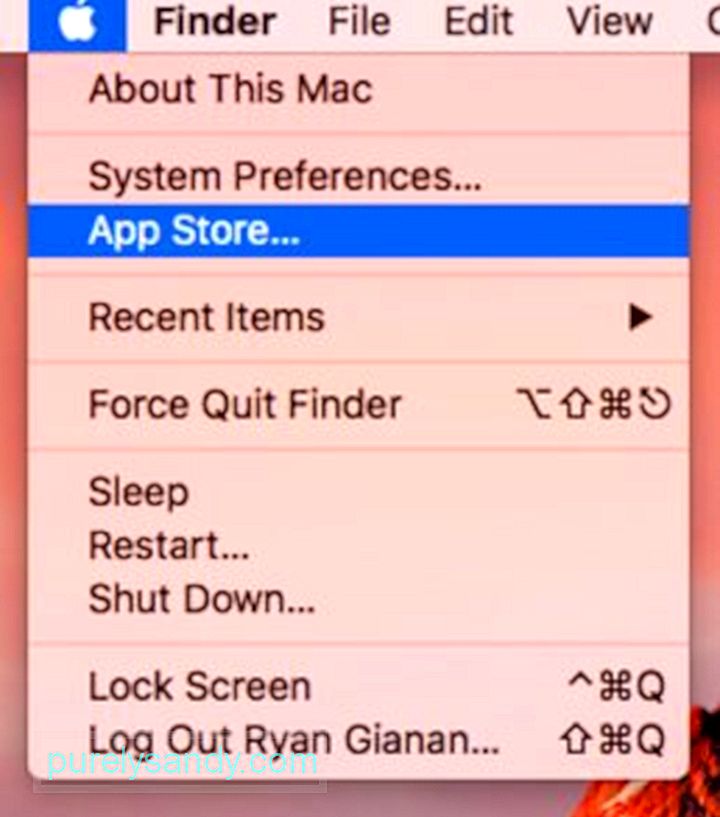 App Store" width = "258" height = "300" & gt;
App Store" width = "258" height = "300" & gt;
Apple בודקת באופן קבוע כל אפליקציה ומעדכנת לפני שהיא משחררת כדי לוודא שאין בעיות. באפשרותך לבצע עדכונים אוטומטיים, להגדיר הגדרות סיסמה להורדות ורכישות של אפליקציות ולסנכרן אפליקציות שנרכשו במחשבי מקינטוש אחרים על ידי מעבר ל תפריט Apple & gt; העדפות מערכת & gt; App Store .
העדפות מערכת & gt; App Store "width =" 640 "height =" 532 "& gt; 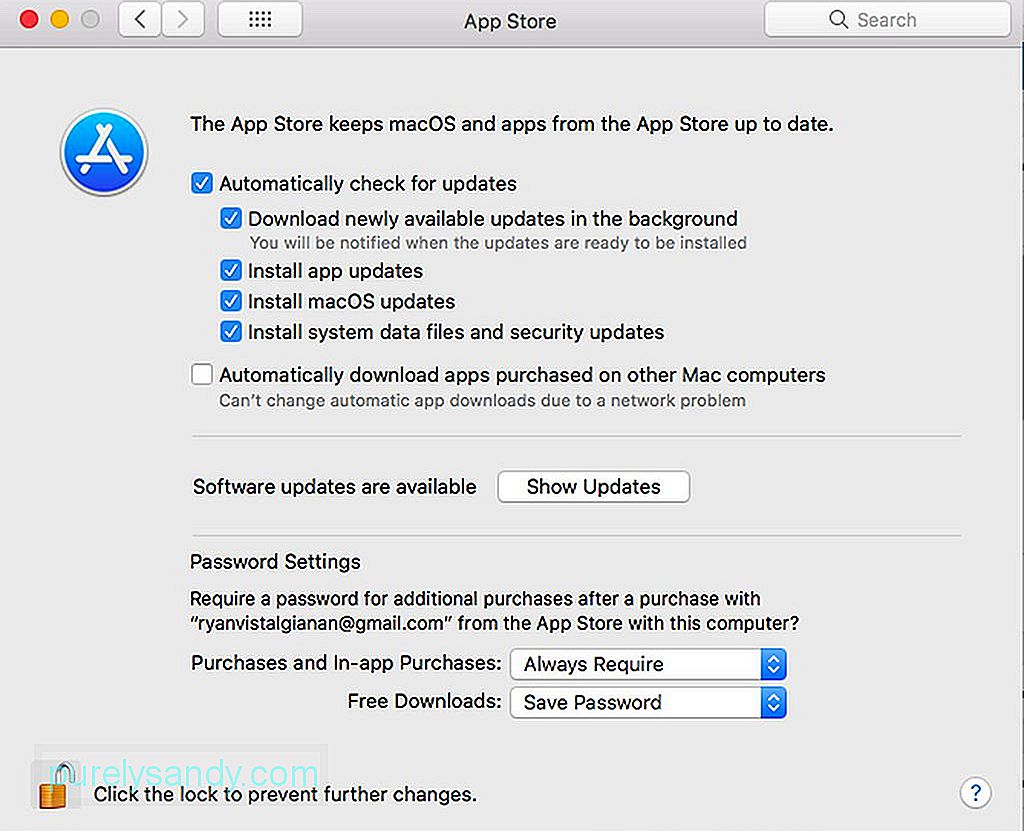 העדפות מערכת & gt; App Store" width = "640" height = "532" & gt;
העדפות מערכת & gt; App Store" width = "640" height = "532" & gt;
אפל מקפידה למדי בכל הקשור למפתחים, כך שחלקם אינם יכולים או בוחרים שלא לשחרר את האפליקציות שלהם ב- App Store. מפתחים מסוימים לא אוהבים את היעדר הגישה העמוקה למערכת עבור שירותים, בעוד שאחרים רוצים לשחרר אפליקציות ועדכונים מבלי לחכות לבדיקת App Store.
עם זאת, אם ברצונך להוריד מתקין מחוץ ל- App Store עליכם להיות זהירים במיוחד ולעשות זאת רק ממסמכים אמינים ומכובדים. מומלץ להוריד מאתר המפתח ולא מאתרי רישום אפליקציות שאינם אמינים. לאחר שהורדת את המתקין, הוא יישלח לתיקיית ההורדות, אלא אם כן שינית את הגדרות הדפדפן. מתקינים מגיעים בפורמטים שונים, כולל:
- קבצי DMG . מדובר בתמונות דיסק הניתנות להרכבה, והן בדרך כלל מופיעות בסרגל הצד של Finder. מרבית קבצי DMG מכילים עותק של האפליקציה, אך חלקם כוללים מתקין שעליך לפתוח ולהתקין על ידי ביצוע ההוראות שעל המסך. עם זאת, אתה לא צריך להפעיל את האפליקציה בתיקיית DMG. עליך לגרור אותו לתיקיית היישומים במקום למקום בו היא תותקן לבד. לאחר שתסיים, עליך לבטל את ההקמה של קובץ ה- DMG על ידי לחיצה על סמל ההוצאה שלידו בסרגל הצד של Finder. אתה יכול גם ללחוץ Ctrl ללחוץ בתוך תיקיית DMG ולבחור הוצא.
- קובצי ZIP ו- RAR . אלה ארכיונים המכילים את קובץ האפליקציה. לפתוח את התיקיה כדי לגשת לקובץ האפליקציה ובדיוק כמו לקובץ DMG. עליך לגרור אותו לתיקיית היישומים לפני שתפתח אותו. מלבד שמירה על אפליקציות מסודרות, רוב האפליקציות לא יופעלו אלא אם כן הן נמצאות בתיקייה זו.
- קבצי PKG . מדובר בחבילות התקנה המכילות סקריפטים להנחיית תהליך ההתקנה, כמו גם הקבצים להתקנה. קבצי PKG דורשים תהליך התקנה רב-שלבי במקום תהליך חד-שלבי של קבצי DMG ו- ZIP, כאשר כל שעליך לעשות הוא לגרור ולשחרר את קבצי האפליקציה לתיקיית היישומים. פורמט PKG משמש לעיתים קרובות אפליקציות וכלי עזר שזקוקים לרכיבים נוספים, שירותי מערכת או קבצים להצבתם במקום אחר ב- Mac שלך. אינך צריך לדאוג מכיוון שכל התהליכים האלה הם אוטומטיים, ואתה צריך ללחוץ כמה פעמים כדי לאפשר ל- PKG לעשות את שלה. שלח ישירות את קבצי DMG, ZIP, RAR ו- PKG לאשפה. כיצד להתקין אפליקציות ב- Mac מחנויות אפליקציות של צד שלישי
חנויות אפליקציות רבות של צד שלישי עובדות בדיוק כמו חנות האפליקציות של אפל. רובם מתמחים באופיים ומחייבים להתקין אפליקציית ליבה לפני שתוכל לנהל את השירותים שברצונך להתקין ב- Mac שלך.
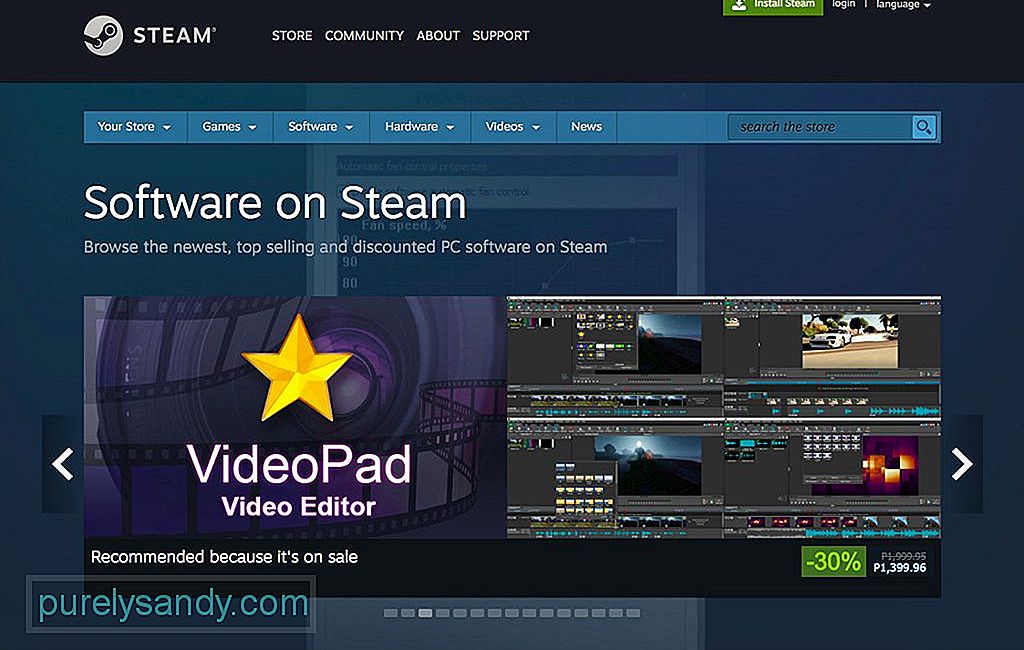
אחד הפופולריים ביותר הוא קִיטוֹר. זה מאפשר לך להפעיל את המשחקים שרכשת מתוך אפליקציית Steam במקום מתיקיית היישומים. עם זאת, ניתן ליצור קיצורי דרך עבור המשחקים שברצונך להפעיל ולהעביר קיצורי דרך אלה לאן שתרצה.
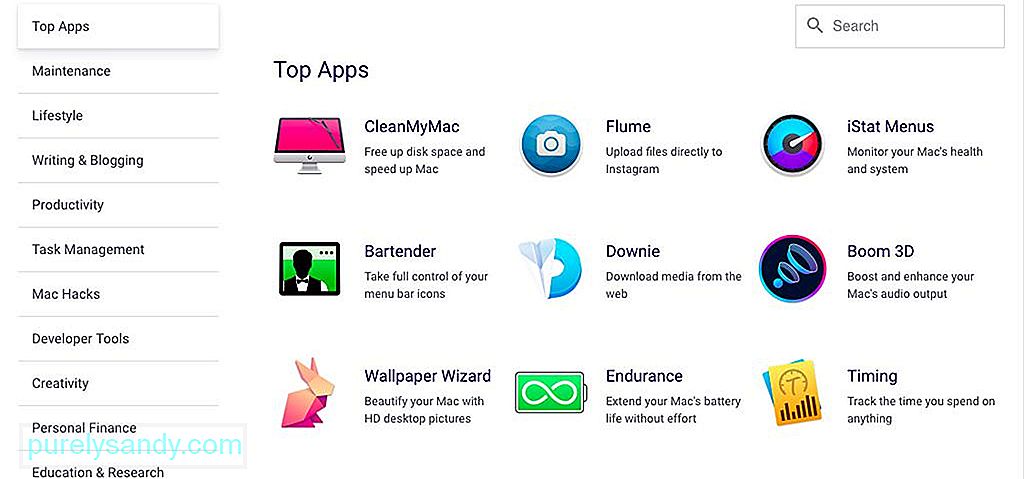
חנות אפליקציות צד ג 'אהובה נוספת היא SetApp. זה כמו נטפליקס לאפליקציות בה תוכלו לקבל גישה למספר אפליקציות שנבחרו ביד תמורת תשלום חודשי. כאשר אתה מתקין אפליקציות באמצעות Setapp, האפליקציות ימוקמו בתוך התיקיה / Applications / Setapp.
אזהרות בעת התקנת יישומי Macקרוב לוודאי שתיתקל באזהרות אבטחה בעת התקנת אפליקציה מחוץ ל- Mac App Store. לדוגמא, כאשר אתה מוריד אפליקציה מאתר המפתחים, ה- Mac שלך יציג הודעת אישור כאשר תפעיל אותה בפעם הראשונה, בהנחה שתאפשר יישומים שהורדו ממפתחים מזוהים. זוהי הגדרת ברירת המחדל, אך תוכל לבדוק זאת ב העדפות מערכת & gt; אבטחה & amp; פרטיות . באפשרותך לערוך את ההגדרות על ידי לחיצה על סמל הנעילה והקלדת סיסמת הניהול שלך.
אבטחה & amp; פרטיות "width =" 640 "height =" 548 "& gt;
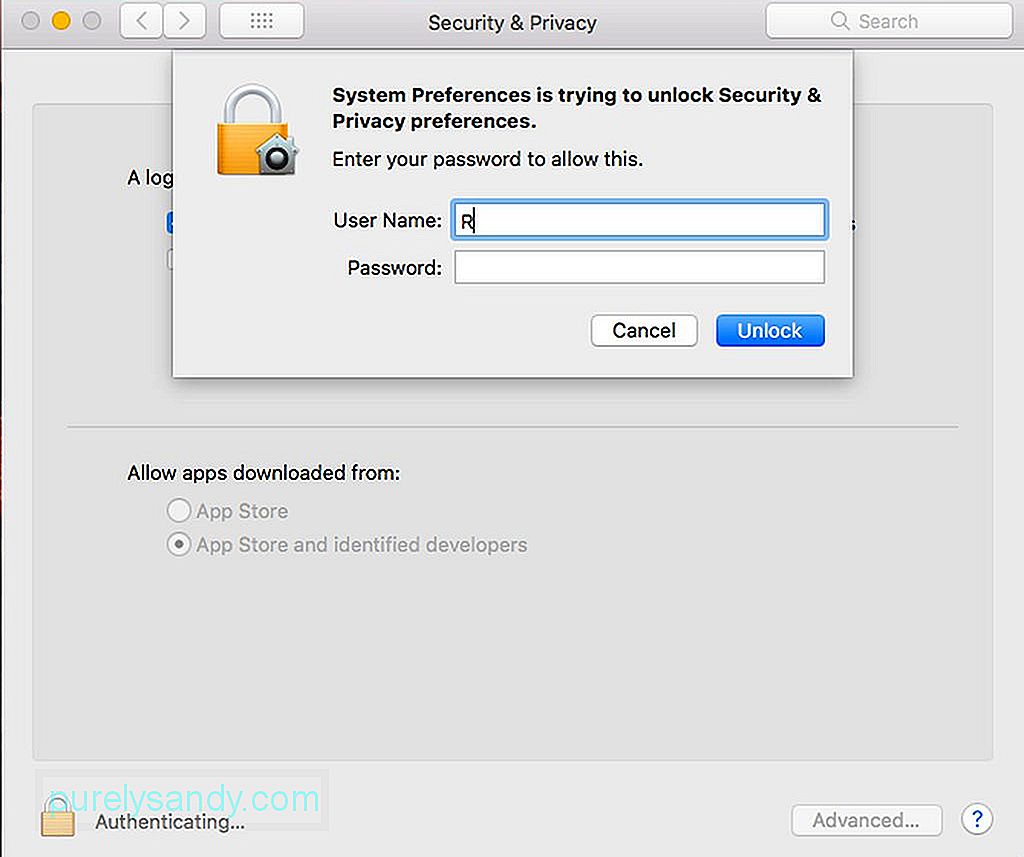 אבטחה & amp; פרטיות" width = "640" height = "548" & gt;
אבטחה & amp; פרטיות" width = "640" height = "548" & gt; בגרסה האחרונה של macOS, האפשרות להריץ אפליקציות ממפתחים לא מזוהים הוסרה כדי להגן על ה- Mac שלך מפני יישומים שנוצרו על ידי מפתחים שאינם רשומים ב- Apple. עם זאת, זה לא אומר אוטומטית שהאפליקציות האלה מסוכנות. יתכן שהמפתחים בחרו לא להירשם, או שאפשר היה לפרסם אפליקציות אלה לפני שתוכנית הרישום הייתה קיימת.
אם ברצונך להתקין אפליקציות Mac ממפתחים לא מזוהים, עליך לעקוף את הגדרות האבטחה של המחשב שלך. לחץ לחיצה ממושכת על האפליקציה שהורדת ב- Finder ובחר פתח. יהיה עליך לאשר את הפעולה לפני הפעלת האפליקציה. שוב, ודא שהאפליקציות שלך מגיעות מתמונת אמינה ומהימנה לפני שתפעיל אותן. אם אתה בספק, גבה את המערכת לפני שתפתח אפליקציות כאלה.
טיפ: פנה את שטח האחסון שלך על ידי מחיקת קבצי יומן רישום ישנים ונתונים שמורים במטמון באמצעות אפליקציה כמו אפליקציית תיקון Mac. זה עוזר לנקות את ה- Mac שלך ולייעל את הביצועים שלו, מה שהופך את ההתקנות למהירות וחלקות יותר.
סרטון יוטיוב: Mac 101: כיצד להתקין נכון אפליקציות ב- Mac שלך
04, 2024

