הפניה מחדש של PopStop (04.28.24)
מהי הפניה מחדש של PopStop Search?עברייני רשת הופכים חכמים יותר וחכמים ככל שעוברים ימים. הם תמיד מבקשים לנצל הזדמנויות, במיוחד לתקוף משתמשים לא מודעים. אחת השיטות בהן הם נוהגים כוללת שימוש בוירוסים כגון PopStop Search. מה שמבהיל בישויות אלה הוא שלא תבין את נוכחותן עד שתתחיל לראות המון חלונות קופצים ומודעות במחשב שלך.
PopStop הוא חוטף דפדפנים שמפעיל שינויים לא רצויים בדפדפן המשתמש. זה פועל כתוסף בחנות האינטרנט של Google Chrome. זה מופעל על ידי תוכנות שעלולות להיות בלתי רצויות (PUP) הפועלות ברקע המחשב האישי שלך. היית מבחין בנוכחותו כאשר החיפושים שלך מנותבים ללא הרף אל Search-7.com.
מה עושה PopStop Search?PopStop מסתנן בחשאי למערכת מחשב ועושה שינויים שליליים במנוע החיפוש בדפדפן ובהתחלה המוגדרת כברירת מחדל עמוד. מטרת חיפוש PopStop היא לדחוף מודעות וחלונות קופצים ולפקח על הרגלים מקוונים של המשתמש.
להלן דברים נוספים שוירוס PopStop עושה:
- הוא משנה את הגדרות הדפדפן והופך את Search-7.com למנוע החיפוש המוגדר כברירת מחדל.
- הוא מפנה את החיפוש תוצאות ל- Search-7.com.
- זה מפציץ את החיפושים והמחשב שלך במודעות מפושטות, באנרים וחלונות קופצים.
- זה מפנה חיפושים לתרמית, פורנו, מוצל, מפוקפק , או אתרי צדדים שלישיים.
- זה מרמה משתמשים להוריד או להתקין יישומים שעלולים להיות לא רצויים (PUA).
- זה מפיץ תוכנות פרסום במחשב שלך.
- זה משחית יישומים ופונקציות מקוריים מקוריים של המחשב שלך.
- הוא גונב מידע רגיש ומשתף אותו עם עבריינים וחברות מודעות.
חיפוש PopStop וחוטפי דפדפנים זדוניים אחרים (או PUP) נכנסים למחשבים אישיים באמצעים מפוקפקים, כולל:
- תוכנה חופשית מקוונת
- פרסומת מטעה
- מקודם על ידי תוכנות פרסום
- קישורים ואתרים מפוקפקים
אם אתה חושד שיש למערכת שלך תוכנה זדונית זו של PopStop Search, עליך לנסות להסיר אותה מהמחשב באופן מיידי.
כיצד להסרת PopStop Searchניתן להשתמש בשתי שיטות להסרת PopStop Search:
הערה:
אנו ממליצים להשתמש באנטי-וירוס כדי להסיר את PopStop Search מכיוון שהתהליך קל ופשוט. תוכנית אנטי-וירוס יכולה לזהות ולהסיר במהירות תוכנות נסתרות ומסוכנות אחרות במחשב האישי שלך ותוספות דפדפן גרועות אחרות. אתה יכול גם להשתמש בו לביצוע סריקת מערכת מלאה ולהשגת תוצאות טובות יותר. לבסוף, ניתן להשתמש בו לבדיקת חלקים שונים של המחשב ולמנוע כל קבצים זדוניים.
הוראות הסרת חיפוש PopStop ידניותלהלן צעדים לביצוע להסרת תוסף הדפדפן PopStop Search מהמערכת ומהדפדפן שלך. :
לאחר שתסיים, הפעל מחדש את המחשב שלך כדי שהשינויים ייכנסו לתוקף.
כדי להסיר לחלוטין את PopStop Search Redirect מהמחשב שלך, עליך לבטל את כל השינויים ב- Google Chrome, להסיר את התוספים החשודים, להוסיף תוספות ותוספות שנוספו ללא רשותך.
בצע את ההוראות שלהלן כדי להסיר את הפניה מחדש של PopStop Search מ- Google Chrome:
1. מחק תוספים זדוניים. הפעל את אפליקציית Google Chrome ולחץ על סמל התפריט בפינה השמאלית העליונה. בחר ב עוד כלים & gt; הרחבות. חפש הפניה מחדש של PopStop Search ותוספים זדוניים אחרים. הדגש את התוספים האלה שברצונך להסיר, ואז לחץ על הסר כדי למחוק אותם. 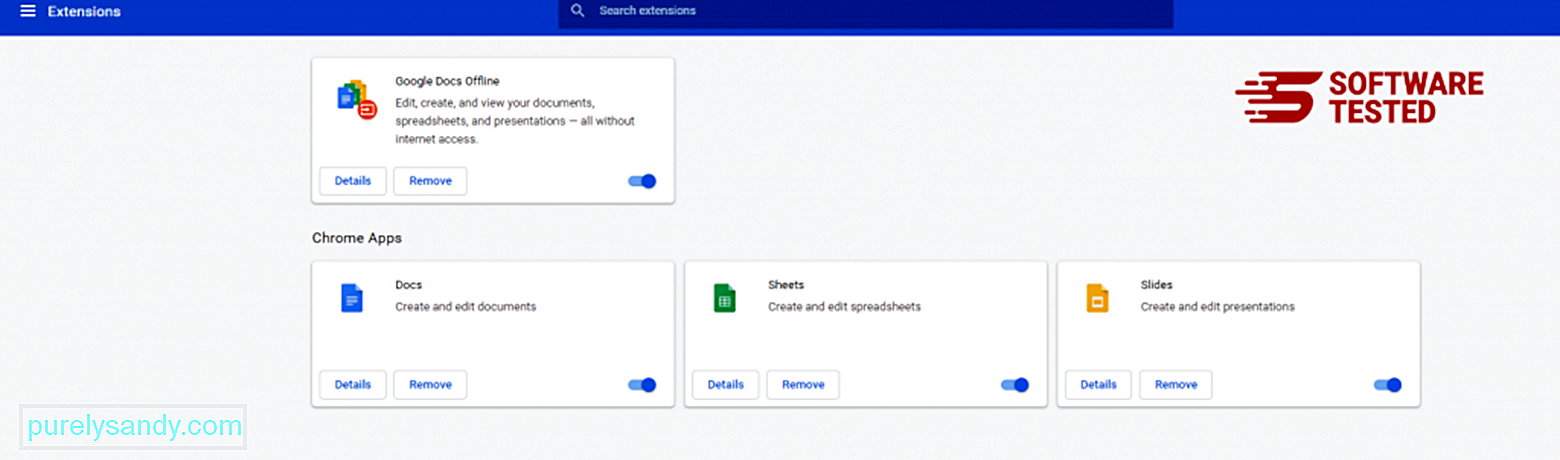
לחץ על סמל התפריט של Chrome ובחר הגדרות . לחץ על בהפעלה ואז סמן את פתח דף או קבוצת דפים ספציפיים . באפשרותך להגדיר דף חדש או להשתמש בדפים קיימים כדף הבית שלך. 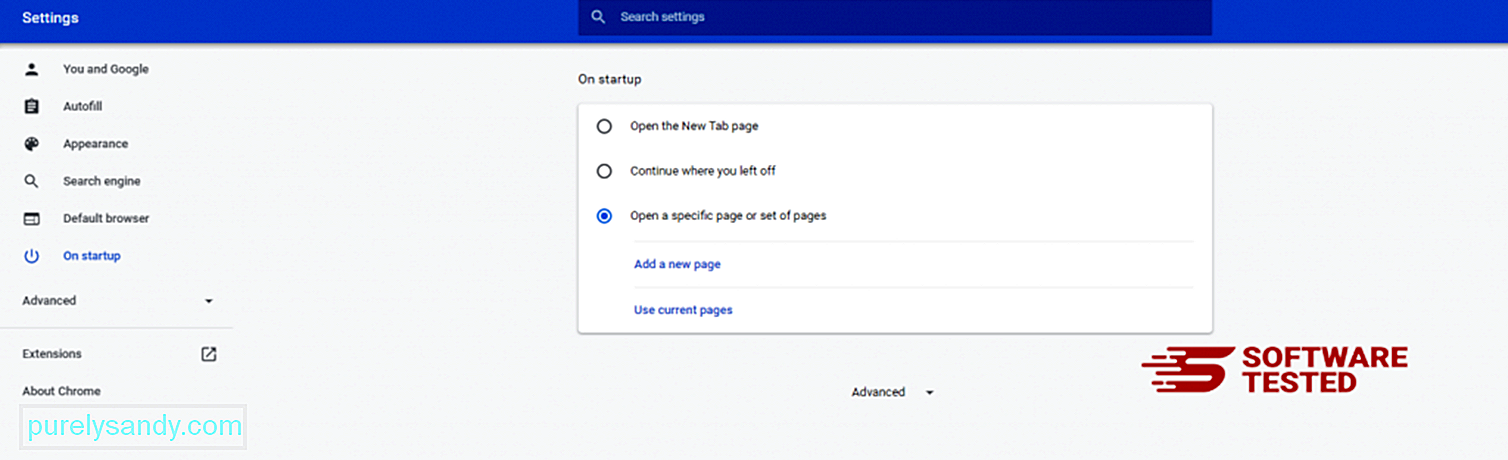
חזור לסמל התפריט של Google Chrome ובחר הגדרות & gt; מנוע חיפוש ולאחר מכן לחץ על נהל מנועי חיפוש . תראה רשימה של מנועי חיפוש המוגדרים כברירת מחדל הזמינים עבור Chrome. מחק כל מנוע חיפוש שנראה לך חשוד. לחץ על תפריט שלוש הנקודות שליד מנוע החיפוש ולחץ על הסר מהרשימה. 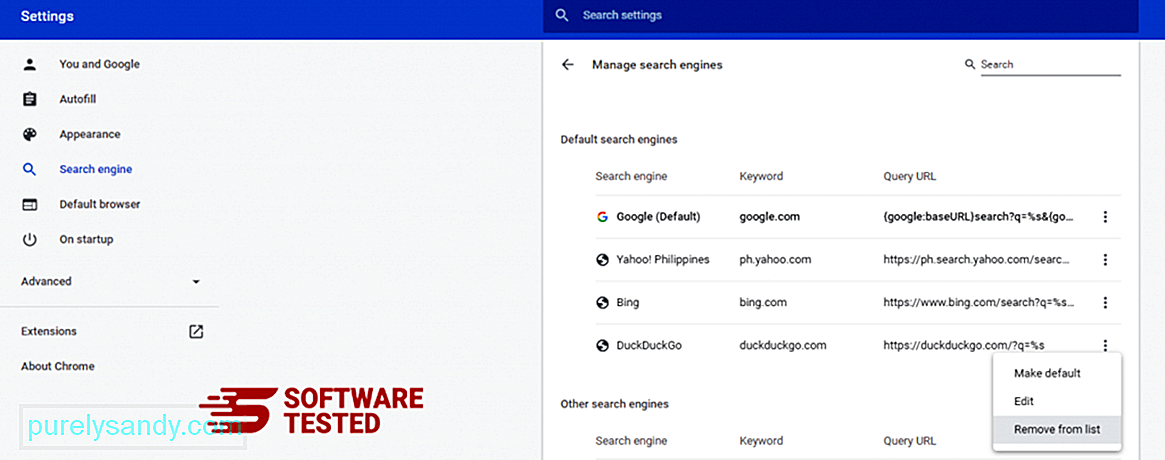
לחץ על סמל התפריט שנמצא בפינה השמאלית העליונה של הדפדפן ובחר הגדרות . גלול מטה לתחתית הדף ואז לחץ על שחזר את ההגדרות לברירות המחדל המקוריות תחת איפוס וניקוי. לחץ על כפתור איפוס הגדרות כדי לאשר את הפעולה. 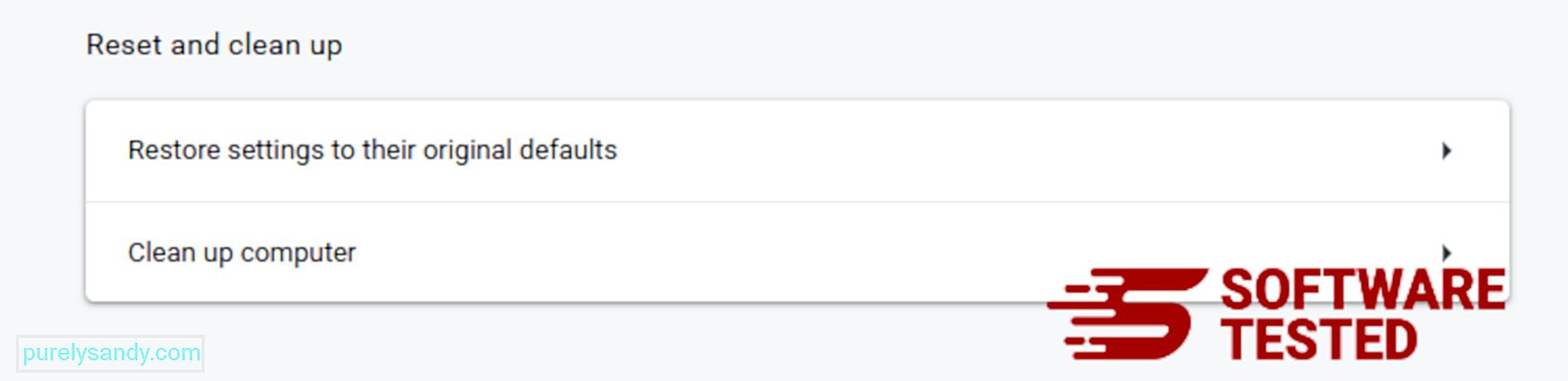
שלב זה יאפס את דף ההפעלה, הכרטיסייה החדשה, מנועי החיפוש, הכרטיסיות המוצמדות והרחבות. עם זאת, הסימניות, היסטוריית הדפדפן והסיסמאות השמורות שלך יישמרו.
כיצד למחוק הפניה מחדש של PopStop Search מ- Mozilla Firefoxבדיוק כמו בדפדפנים אחרים, תוכנות זדוניות מנסות לשנות את ההגדרות של Mozilla Firefox. עליך לבטל שינויים אלה כדי להסיר את כל עקבות הפניה מחדש של PopStop Search. בצע את השלבים הבאים כדי למחוק לחלוטין את הפניה מחדש של PopStop Search מפיירפוקס:
1. הסר התקנה של סיומות מסוכנות או לא מוכרות.בדוק ב- Firefox אם יש סיומות לא מוכרות שאתה לא זוכר שהתקנת. יש סיכוי עצום שהרחבות אלה הותקנו על ידי התוכנה הזדונית. לשם כך, הפעל את Mozilla Firefox, לחץ על סמל התפריט בפינה השמאלית העליונה, ואז בחר תוספות & gt; הרחבות .
בחלון התוספות, בחר הפניה מחדש של PopStop Search ותוספים חשודים אחרים. לחץ על תפריט שלוש הנקודות שליד התוסף, ואז בחר ב הסר כדי למחוק את התוספים האלה. 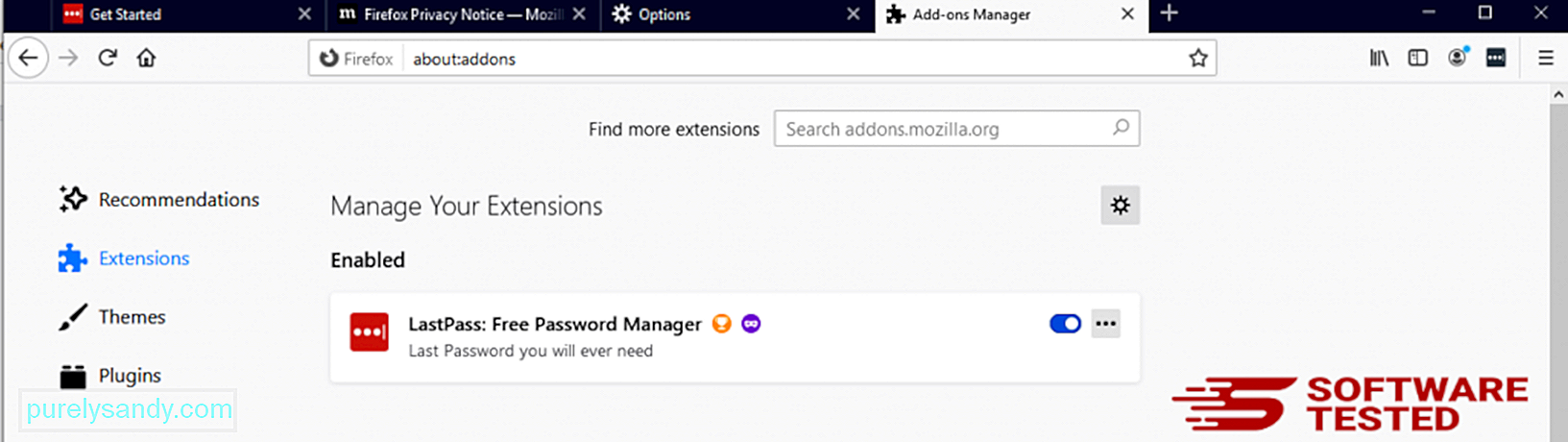
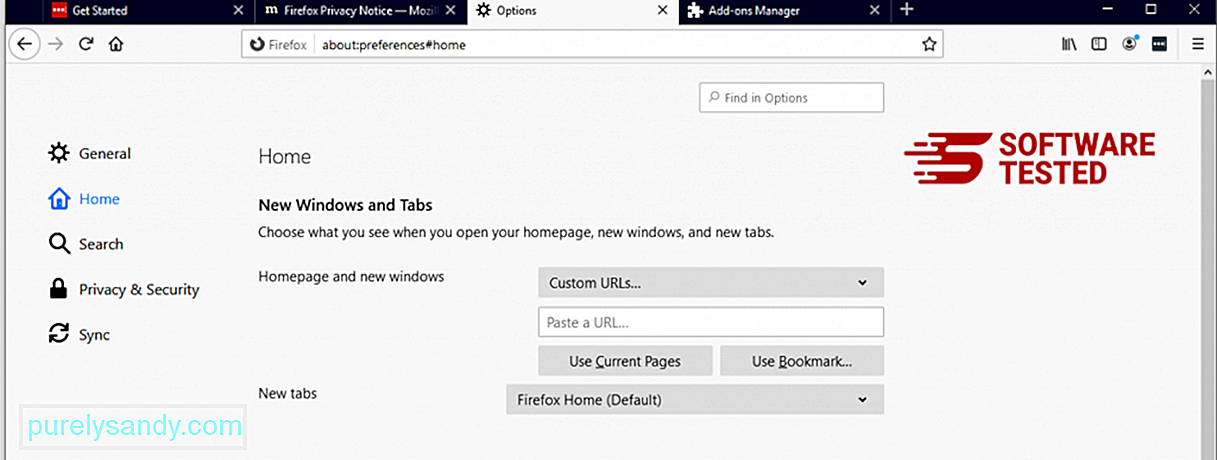
לחץ על תפריט Firefox בפינה השמאלית העליונה של הדפדפן, ואז בחר אפשרויות & gt; כללי. מחק את דף הבית הזדוני והקלד את כתובת האתר המועדפת עליך. לחלופין, לחץ על שחזר כדי לעבור לדף הבית המוגדר כברירת מחדל. לחץ על אישור כדי לשמור את ההגדרות החדשות.
3. אפס את Mozilla Firefox. עבור לתפריט פיירפוקס ולחץ על סימן השאלה (עזרה). בחר ב מידע לפתרון בעיות. לחץ על כפתור רענן את Firefox כדי לתת לדפדפן שלך התחלה חדשה. 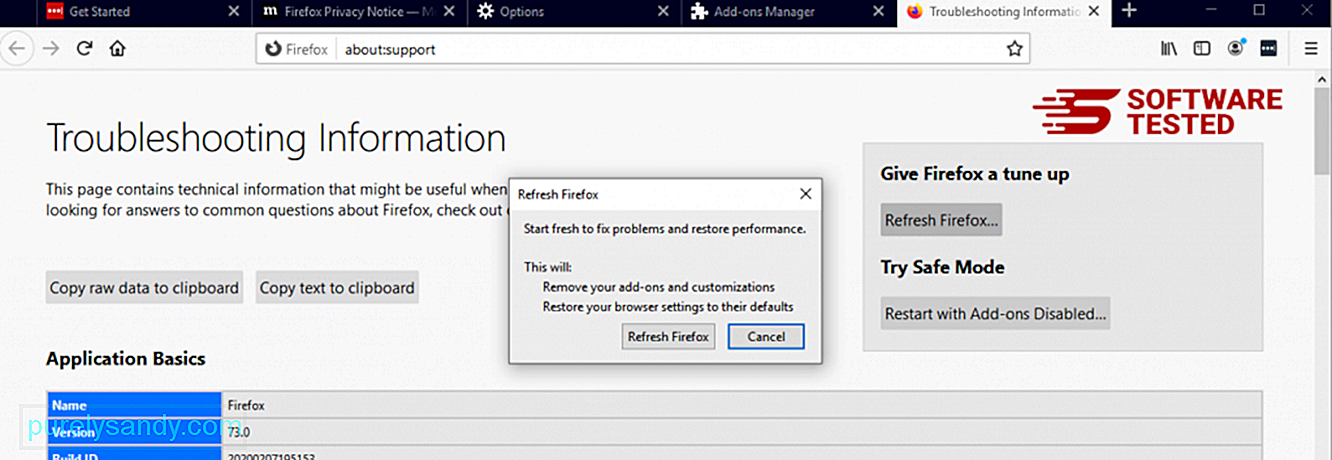
לאחר שתשלים את השלבים לעיל, הפניה מחדש של PopStop Search תיעלם לחלוטין מדפדפן Mozilla Firefox שלך.
כיצד להיפטר מ- PopStop Search Redirect מ- Internet Explorerכדי להבטיח שהתוכנה הזדונית שפרצה את הדפדפן שלך נעלמה לחלוטין ושכל השינויים הלא מורשים מתהפכים ב- Internet Explorer, בצע את השלבים המפורטים להלן:
1. היפטר מתוספות מסוכנות. כאשר תוכנות זדוניות חוטפות את הדפדפן שלך, אחד הסימנים הברורים הוא כאשר אתה רואה תוספות או סרגלי כלים המופיעים לפתע ב- Internet Explorer ללא ידיעתך. כדי להסיר את התוספות הללו, הפעל את Internet Explorer , לחץ על סמל גלגל השיניים בפינה השמאלית העליונה של הדפדפן כדי לפתוח את התפריט, ואז בחר ב נהל תוספות. 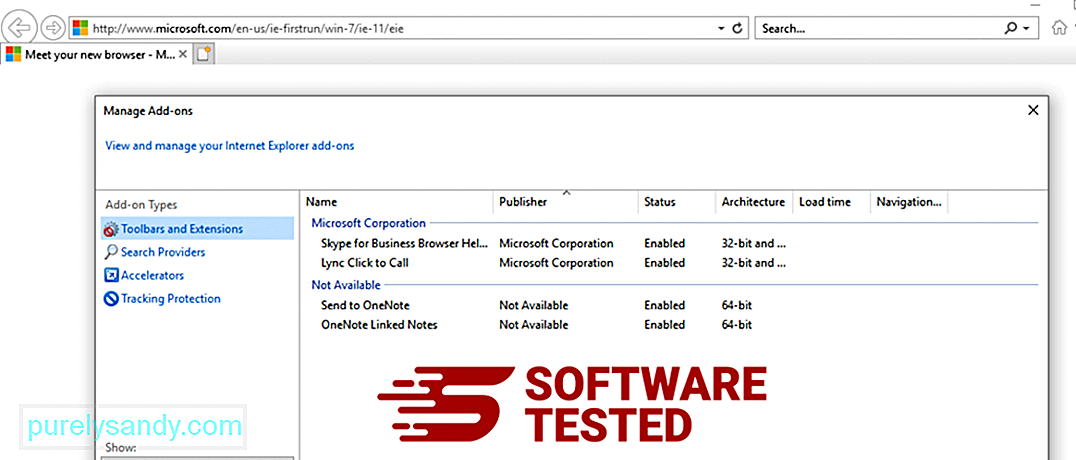
כאשר אתה רואה את חלון ניהול התוספות, חפש (שם של תוכנה זדונית) ותוספים / תוספים חשודים אחרים. באפשרותך להשבית תוספים / תוספים אלה על ידי לחיצה על השבת . 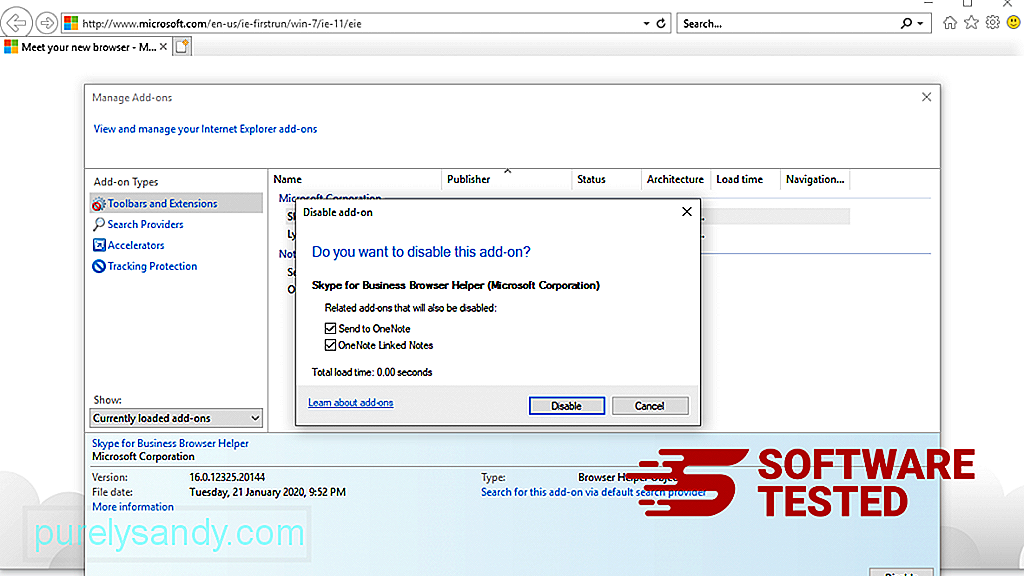
אם פתאום יש לך דף פתיחה אחר או שמנוע החיפוש המוגדר כברירת מחדל השתנה, תוכל לשנות אותו בחזרה דרך הגדרות Internet Explorer. לשם כך לחץ על סמל גלגל השיניים בפינה השמאלית העליונה של הדפדפן, ואז בחר ב אפשרויות אינטרנט . 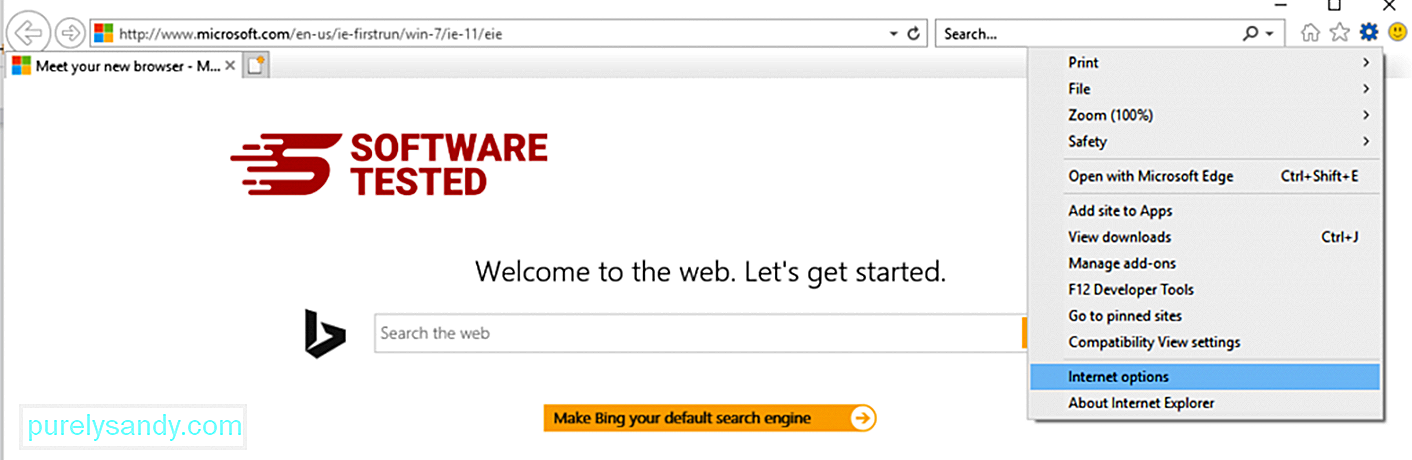
בכרטיסייה כללי , מחק את כתובת האתר של דף הבית והזן את דף הבית המועדף עליך. לחץ על החל כדי לשמור את ההגדרות החדשות. 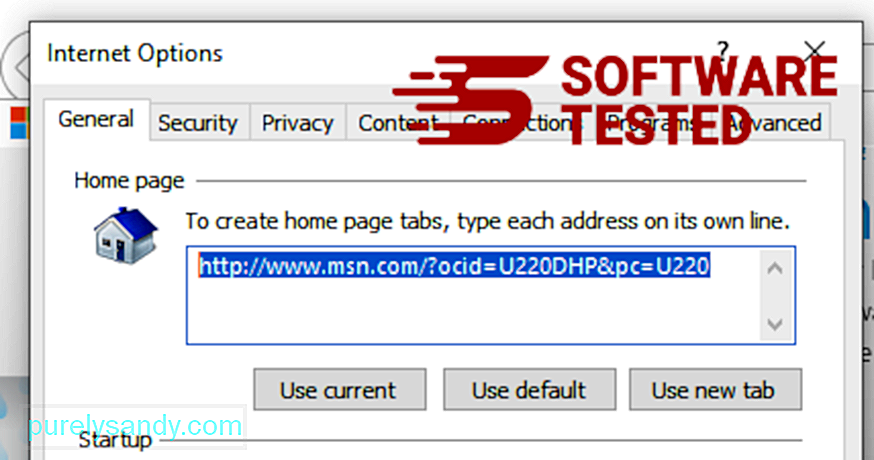
מתפריט Internet Explorer (סמל גלגל השיניים למעלה), בחר אפשרויות אינטרנט . לחץ על הכרטיסייה מתקדם ולאחר מכן בחר איפוס . 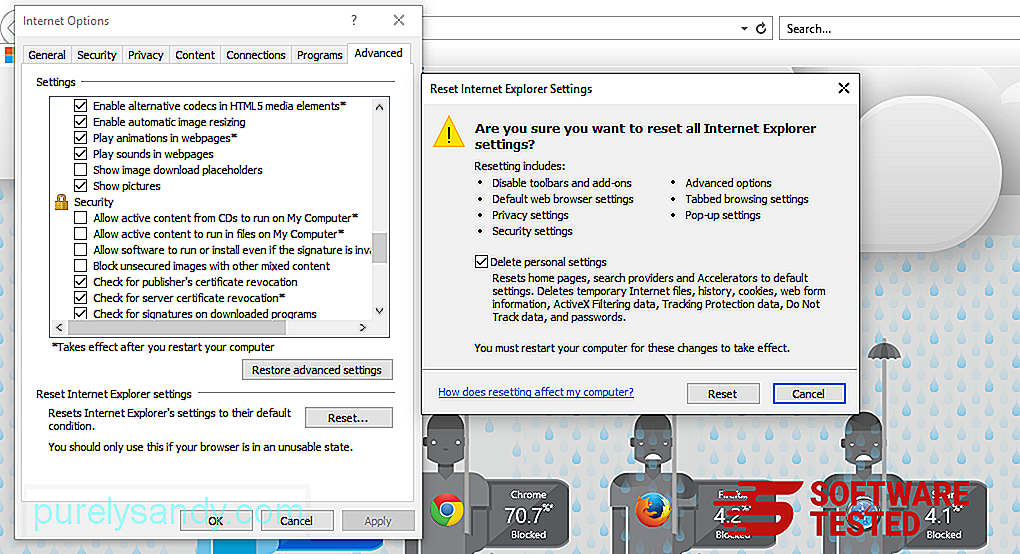
בחלון Reset, סמן את מחק הגדרות אישיות ולחץ על Reset כפתור פעם נוספת כדי לאשר את הפעולה.
כיצד להסיר את ההתקנה של PopStop Search Redirect ב Microsoft Edgeאם אתה חושד שהמחשב שלך נגוע בתוכנה זדונית ואתה חושב שדפדפן Microsoft Edge שלך הושפע, הדבר הטוב ביותר לעשות הוא לאפס את הדפדפן שלך.
ישנן שתי דרכים כדי לאפס את הגדרות Microsoft Edge שלך כדי להסיר לחלוטין את כל עקבות התוכנה הזדונית במחשב שלך. עיין בהוראות שלמטה לקבלת מידע נוסף.
שיטה 1: איפוס באמצעות הגדרות Edge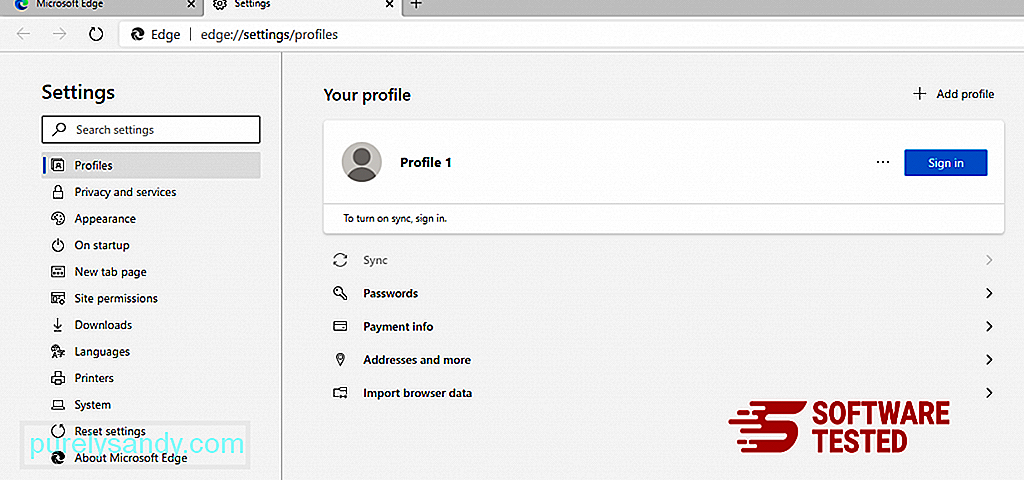
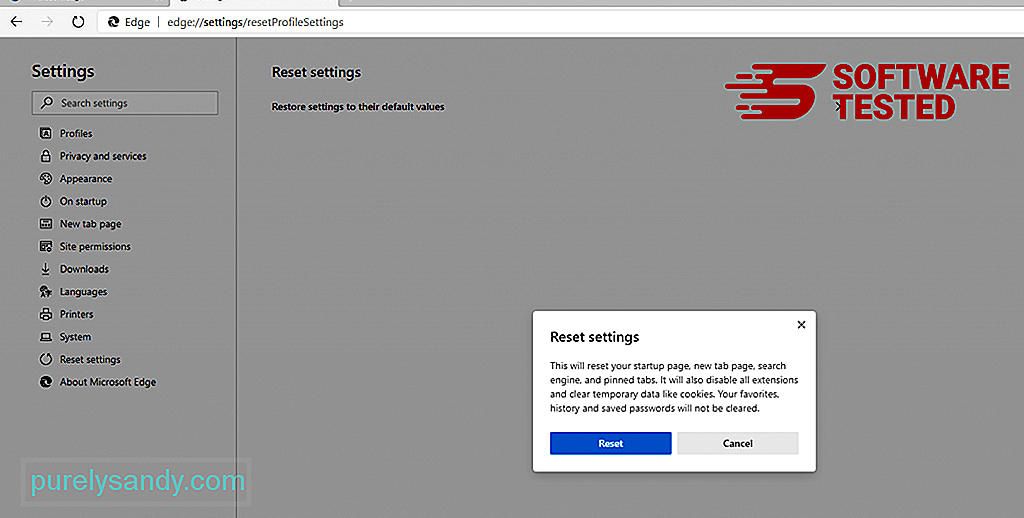
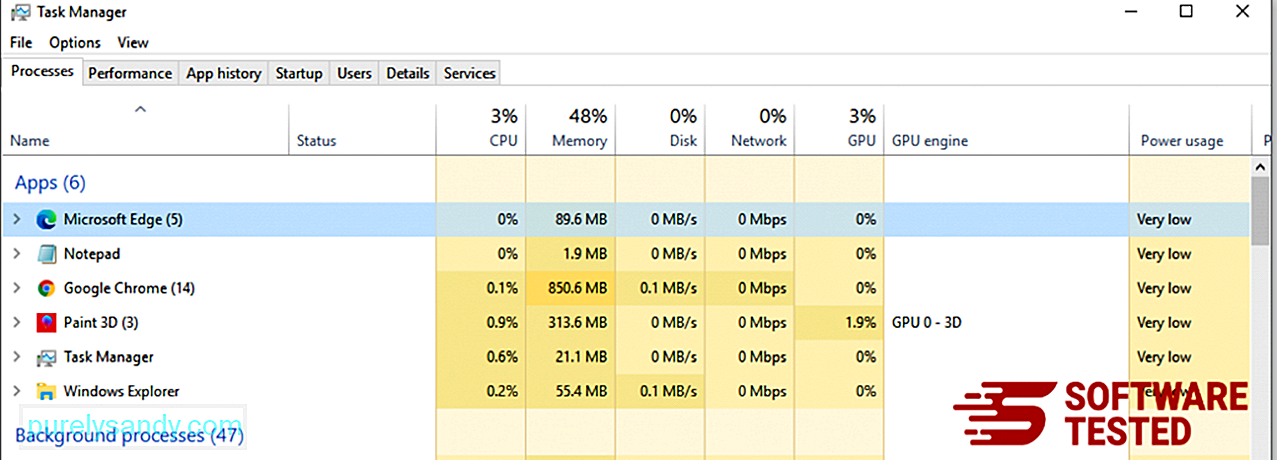
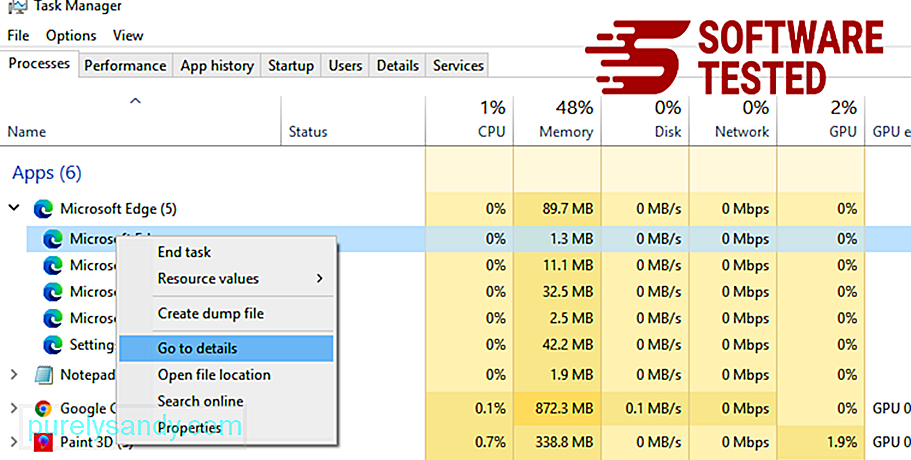
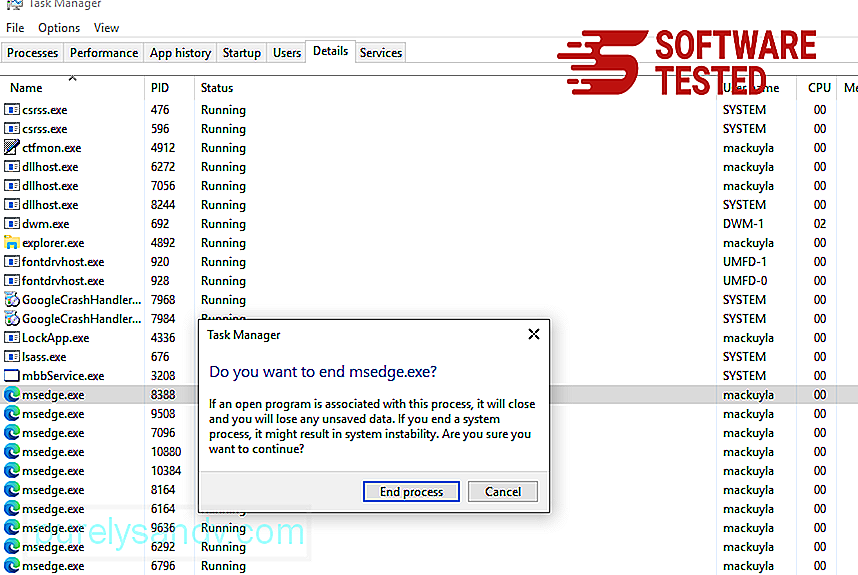
דרך אחרת כדי לאפס את Microsoft Edge באמצעות פקודות. זוהי שיטה מתקדמת אשר שימושית ביותר אם אפליקציית Microsoft Edge שלך ממשיכה לקרוס או בכלל לא תיפתח. הקפד לגבות את הנתונים החשובים שלך לפני שתשתמש בשיטה זו.
להלן השלבים לעשות זאת:
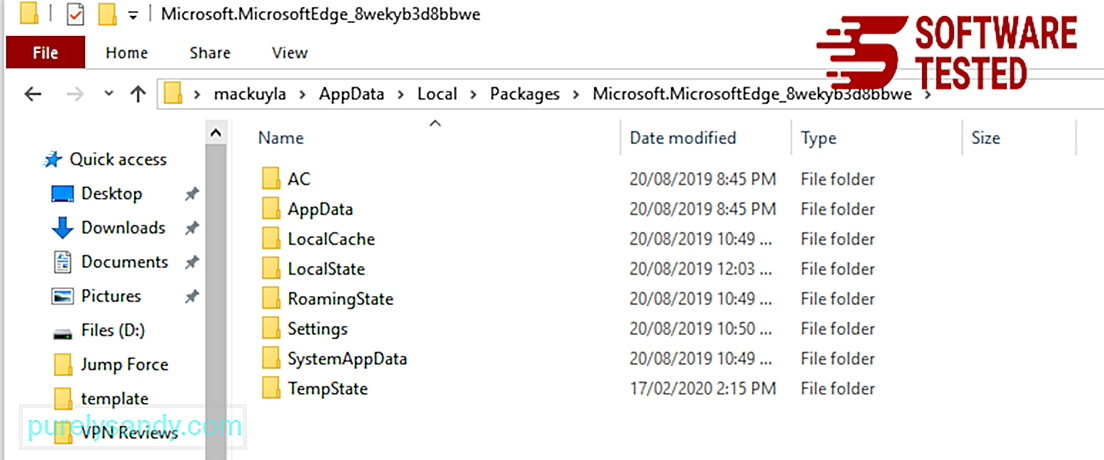
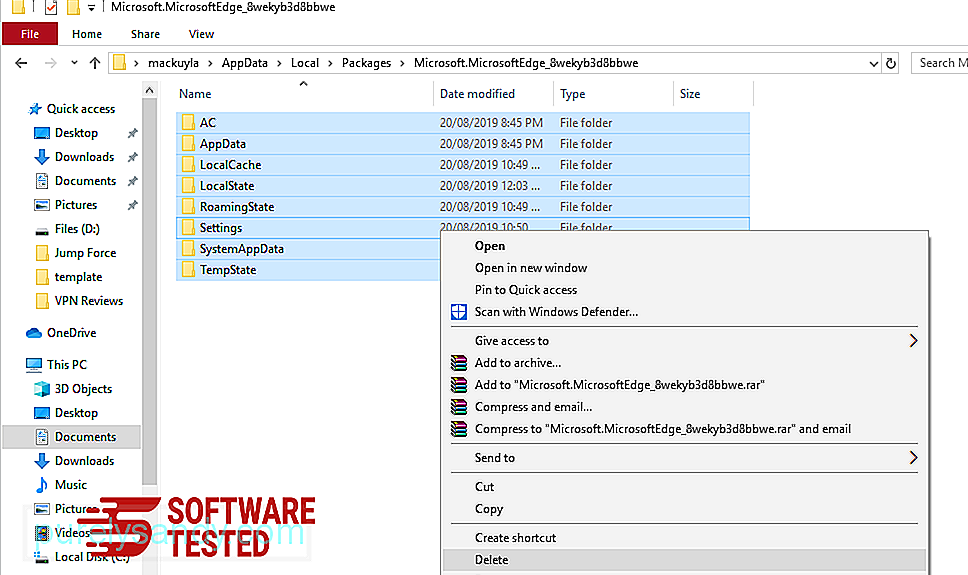
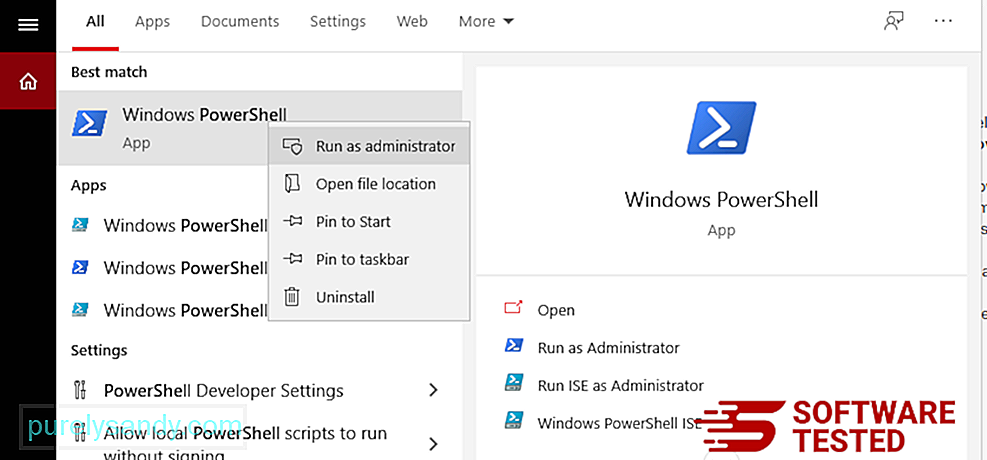
Get-AppXPackage -AllUsers -Name Microsoft.MicrosoftEdge | Foreach {Add-AppxPackage -DisableDevelopmentMode -Register $ ($ _. InstallLocation) \ AppXManifest.xml -Verbose} 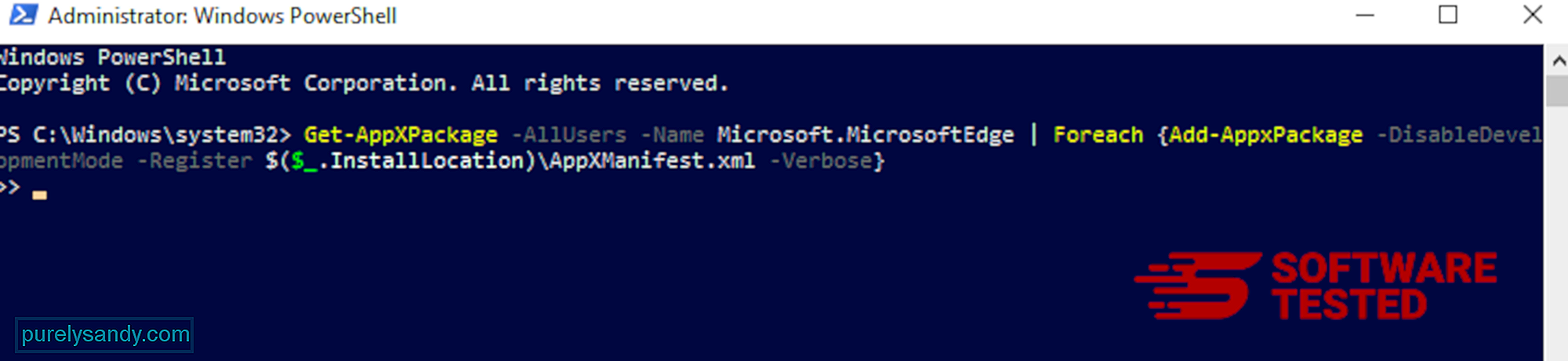
דפדפן המחשב הוא אחד היעדים העיקריים של תוכנה זדונית - שינוי הגדרות, הוספת סיומות חדשות ושינוי מנוע החיפוש המוגדר כברירת מחדל. אז אם אתה חושד ש- Safari שלך נגוע בניתוב מחדש של PopStop Search, אלה הצעדים שאתה יכול לנקוט:
1. מחק סיומות חשודות הפעל את דפדפן האינטרנט Safari ולחץ על Safari מהתפריט העליון. לחץ על העדפות מהתפריט הנפתח. 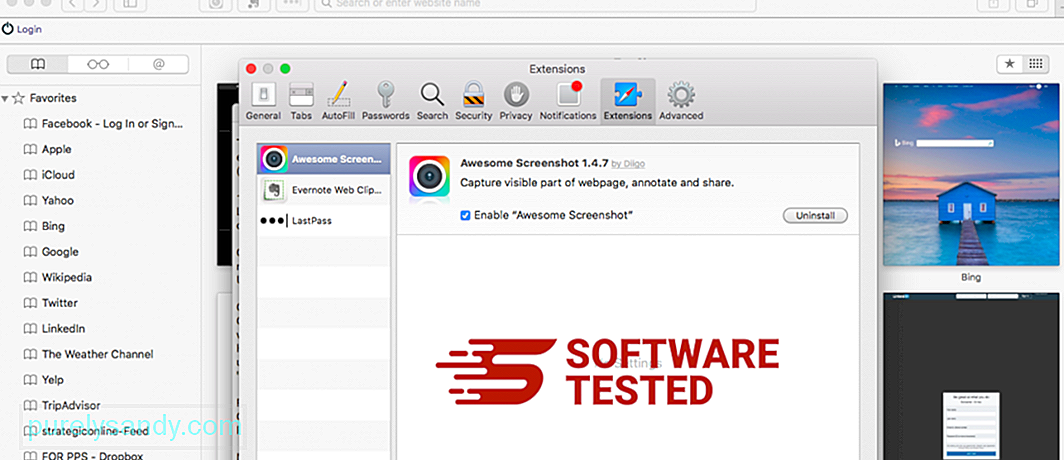
לחץ על הכרטיסייה הרחבות בחלק העליון, ואז הצג את רשימת התוספים המותקנים כעת בתפריט השמאלי. חפש הפניה מחדש של PopStop Search או הרחבות אחרות שאתה לא זוכר שהתקנת. לחץ על הלחצן הסר התקנה כדי להסיר את התוסף. עשה זאת עבור כל התוספים החשודים שלך לזדון.
2. החזר שינויים לדף הבית שלךפתח את Safari, ואז לחץ על Safari & gt; העדפות. לחץ על כללי . עיין בשדה דף הבית ובדוק אם זה נערך. אם דף הבית שלך השתנה על ידי הפניה מחדש של PopStop Search, מחק את כתובת האתר והקלד את דף הבית שבו ברצונך להשתמש. הקפד לכלול את http: // לפני הכתובת של דף האינטרנט.
3. אפס את ספארי 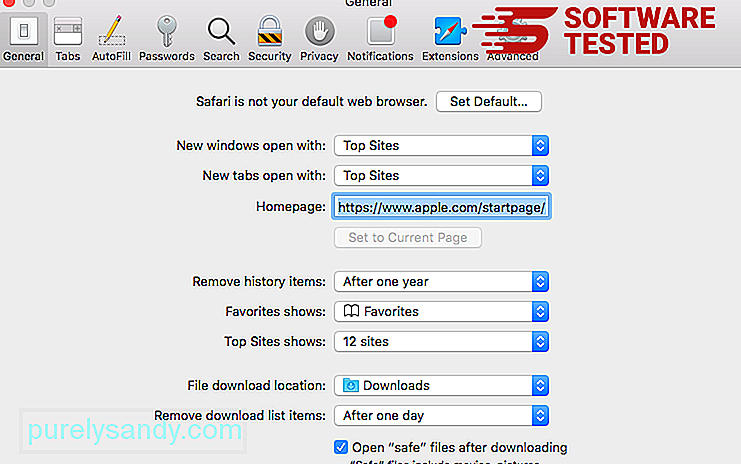
פתח את אפליקציית Safari ולחץ על Safari מהתפריט בפינה השמאלית העליונה של המסך. לחץ על אפס ספארי. ייפתח חלון דו-שיח בו תוכל לבחור אילו אלמנטים ברצונך לאפס. לאחר מכן לחץ על הלחצן אפס להשלמת הפעולה.
הערה:
לאחר סיום כל התהליכים הללו, רענן את הדפדפנים שלך והפעל מחדש. המערכת שלך.
מחשבות אחרונותלא מספיק להסיר תוכנות זדוניות של PopStop Search. המערכת שלך נותרה חשופה לאיומים מקוונים רבים אם אינך נוקט באמצעי הגנה זהירים. ודא שיש התקנת אנטי-וירוס מופעל ומעודכן במחשב האישי שלך כדי לחסום את ההתקנה של תוכנות זדוניות ואחרים. הימנע מ- freeware, אך אם עליך להתקין אותם, בחר באפשרות ההתקנה המתקדמת או המותאמת אישית על פני ההתקנה המומלצת. זה יעזור לך להימנע מהתקנת תוכנות זדוניות מקובצות.
סרטון יוטיוב: הפניה מחדש של PopStop
04, 2024

