מהו MoUSOCoreWorker.exe (04.27.24)
MoUSOCoreWorker.exe הוא קובץ הפעלה של מיקרוסופט הקשור ל- Windows Update. אם המערכת שלך מתעוררת באופן עקבי מהשינה ללא הקלט שלך, אז קובץ ה- USO Core Worker הזה הוא האשם האפשרי. מלבד זאת, ישנם שירותים דומים אחרים המקושרים לקובץ זה, כגון USOClient.exe ו- USOCoreWorker.exe.
קובץ MoUSOCoreWorker.exe - מה זה?תכונות הקובץ MoUSOCoreWorker.exe ב- Windows 10 כתוכנית חלופית לפקודה wuauclt.exe. לעתים קרובות הוא נשמר בתיקיית C Windows System32. התפקיד העיקרי של תוכנית זו הוא לבדוק ברציפות אם קיימים עדכוני מערכת ברקע. בשל הפונקציונליות שלו, הוא מכונה גם לקוח Windows Update AutoUpdate.
מכיוון ש- MoUSOCoreWorker.exe היא תוכנית חדשה שאינה מכירה את מרבית חבילות האבטחה, היא יכולה להפעיל התראה בזמן שהיא מנסה להתחבר לשרתים זרים. לכן, חשוב לרשום את התוכנית ברשימת ההיתרים בביטחון של Windows או באמצעות תוכנת האנטי-וירוס.
Update Session Orchestrator (USO) מופיע במנהל המשימות בכל סריקת WU לסרוק עדכונים. התוכנית מופיעה כקובץ MoUsoCoreWorker.exe או USOCoreWorker.exe ברשימת מנהל המשימות.
טיפ מקצוען: סרוק את המחשב שלך לבעיות ביצועים, קבצי זבל, אפליקציות מזיקות ואיומי אבטחה
עלול לגרום לבעיות מערכת או ביצועים איטיים.
מבצע מיוחד. אודות Outbyte, הסרת הוראות, EULA, מדיניות פרטיות.
מדוע MoUSOCoreWorker.exe ממשיך להפעיל מחדש ולהעיר את המחשב ממצב שינה?כאשר התהליך אינו מצליח לקבל את המידע הקשור לעדכון Windows, הוא ממשיך להתעורר מעלה את המחשב ממצב שינה. כאשר אתה מורה למערכת לבדוק אם קיימים עדכונים, היא מפעילה את USOCoreWorker.exe באופן אוטומטי ברקע. עכשיו, אם זה לא מצליח למצוא שום דבר שקשור לעדכון Windows, הוא ממשיך לעבוד ולהעיר את המערכת.
מערכת שממשיכה להתעורר במצב שינה עלולה להיות מעצבנת ומפריעה, בלשון המעטה. ברגע שהבעיה הזו מתרחשת, צריך לטפל בכל משתמש. למרבה המזל, יש לנו פיתרון אפשרי לכך. שים לב שלמרות שהנושא בעל סיבה סבירה, איכשהו זה יכול להיות קשור לזיהום בנגיף. לתוכנה זדונית יש נטייה להתעסק בקבצי מערכת קדושים המוביל לשגיאות, קריסות ותקלות בתוכניות חיוניות. לכן, בכל פעם שיש תקלה, שגיאה או התנהגות מצחיקה כמו שהמחשב שלך מתעורר אוטומטית מהשינה, אסור לך למחוק את האפשרות של זיהום בנגיף. להעיר את המחשב ממצב שינה
להלן פתרונות תשחץ עבור MoUSOCoreWorker.exe המשך להפעיל מחדש ולהעיר את המחשב מבעיית מצב שינה:
תיקון מספר 1: בצע סריקת מערכת מלאה באמצעות אבטחה נגד תוכנות זדוניות סְוִיטָהעם כל מה שהוזכר לעיל, הגישה הראשונה לתיקון הבעיה היא לבצע סריקת זיהום מערכת מלאה באמצעות חבילת אבטחה חזקה נגד תוכנות זדוניות. למרות ש- USOClient.exe היא תוכנית בטוחה, תוכנות זדוניות יכולות לשכפל אותה כדי להטעות את המשתמש לחשוב שהיא התוקנת.
כדי לסרוק את המחשב שלך לאיתור וירוסים באמצעות כלי צד שלישי נגד תוכנות זדוניות פשוט הפעל לחץ על התוכנית ולחץ על כפתור הסריקה. המתן עד שתהליך הסריקה יושלם ויישם את הפעולות המומלצות. 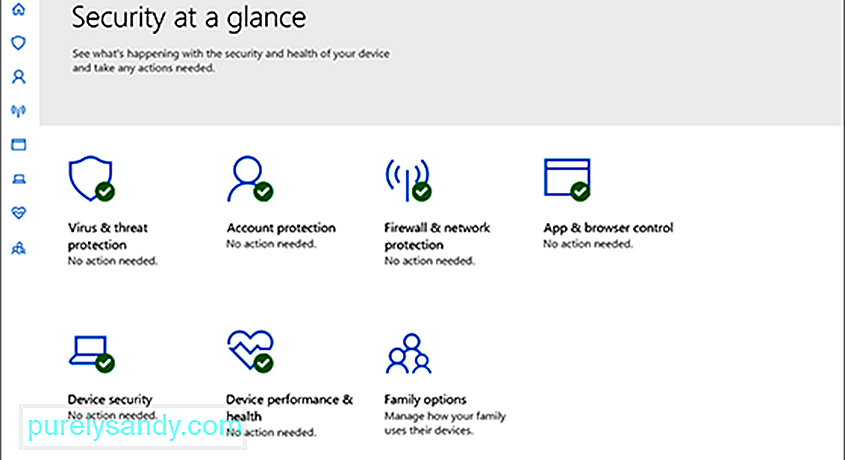
לחלופין, אתה יכול להשתמש ב- Windows Defender, חבילת האבטחה המובנית במכשירי Windows 10. כדי להשתמש בו, בצע את הצעדים הבאים:
לאחר שתסיים סריקת מערכת מלאה והסרת תוכניות חשודות כלשהן, תוכל להמשיך ולהפעיל מחדש את שירות עדכוני Windows. לשם כך, עקוב אחר ההוראות שלהלן:

ישנם מקרים בהם המערכת שלך עלולה להיכנס למצב שינה אם אחד מהיישומים שלך מעסיק את תהליך עובדי הליבה MoUSO. לכן, אם הבעיה מתרחשת תוך שימוש ביישום ספציפי, שקול להסיר אותה באופן זמני.
כך תעשה זאת:
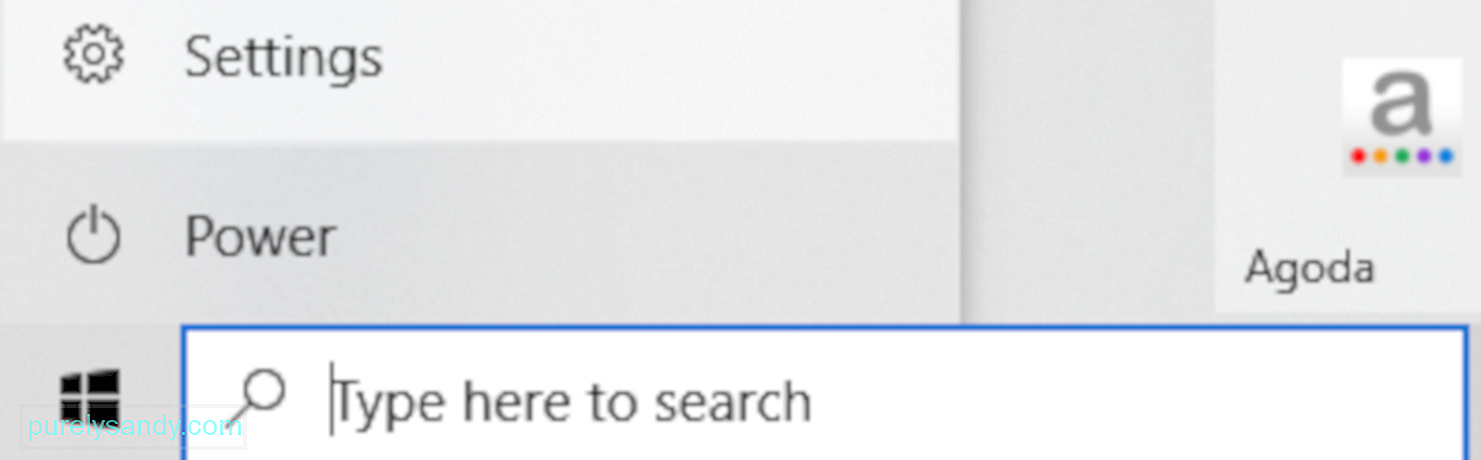
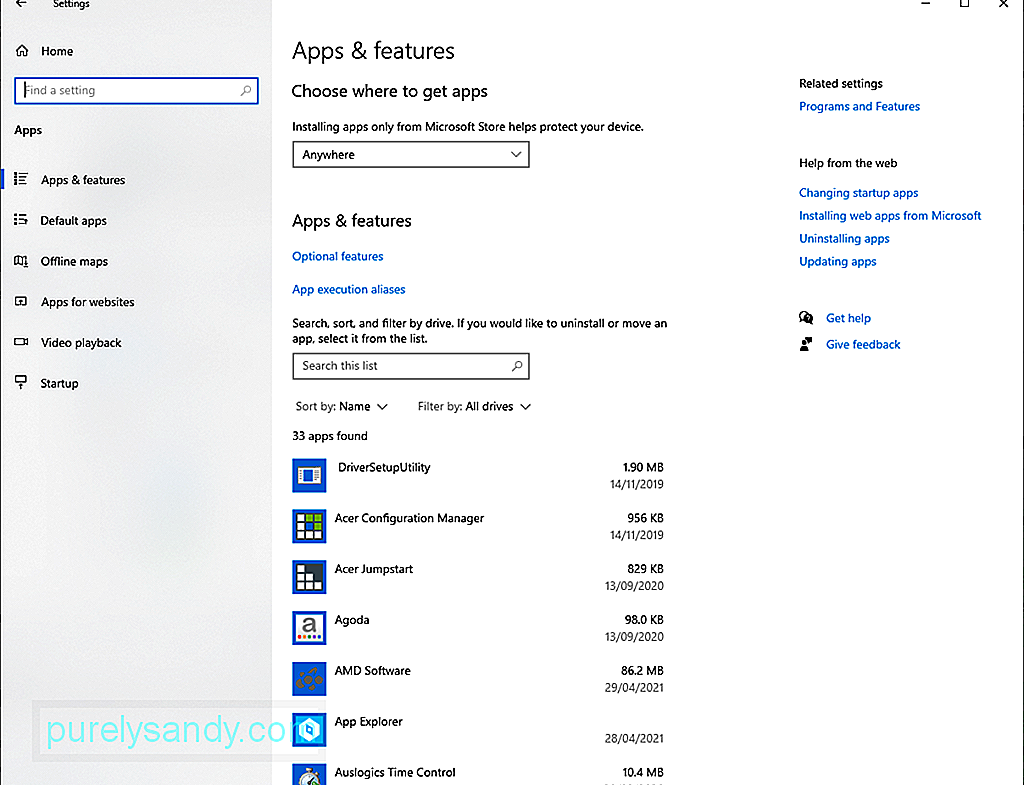
המערכת שלך לא תיכנס למצב שינה אם טיימרי ההשכמה שלה מונעים ממנה לעשות זאת. לכן, השבת את הטיימרים האלה כדי לפתור את הבעיה שלך.
הנה מדריך כיצד לעשות זאת:
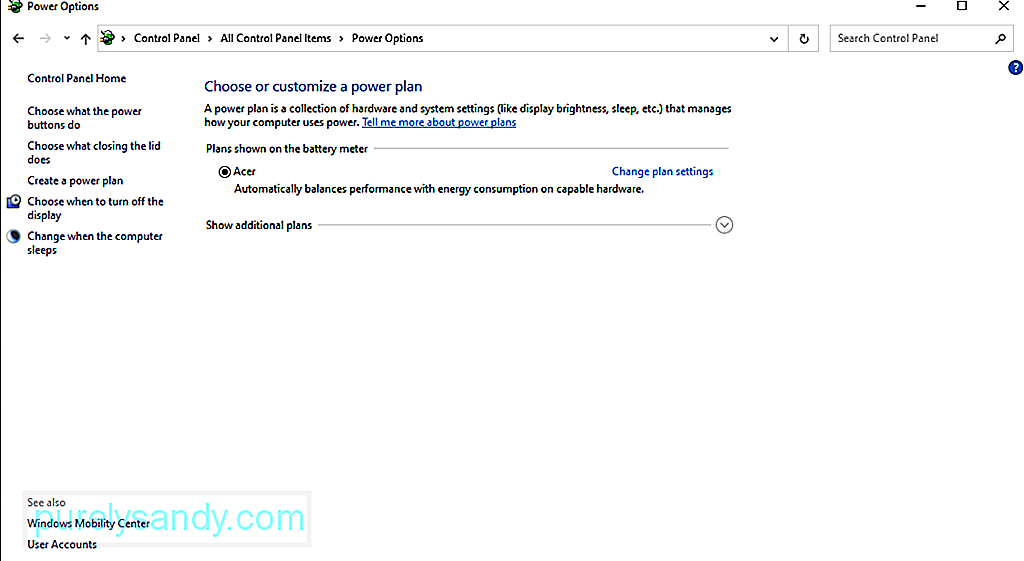
שירות התזמורת העדכני או ה- UOS הם אשם אפשרי נוסף שעלול לגרום לשגיאה שאתה נתקל בה. עבור משתמשים מסוימים שהושפעו, השבתת השירות פתרה את הבעיה. עם זאת, לפני שתמשיך בתיקון זה, שים לב שעליך להפעיל את השירות שוב אם ברצונך להתקין עדכון.
אם ברצונך לנסות תיקון זה, בצע את השלבים הבאים:
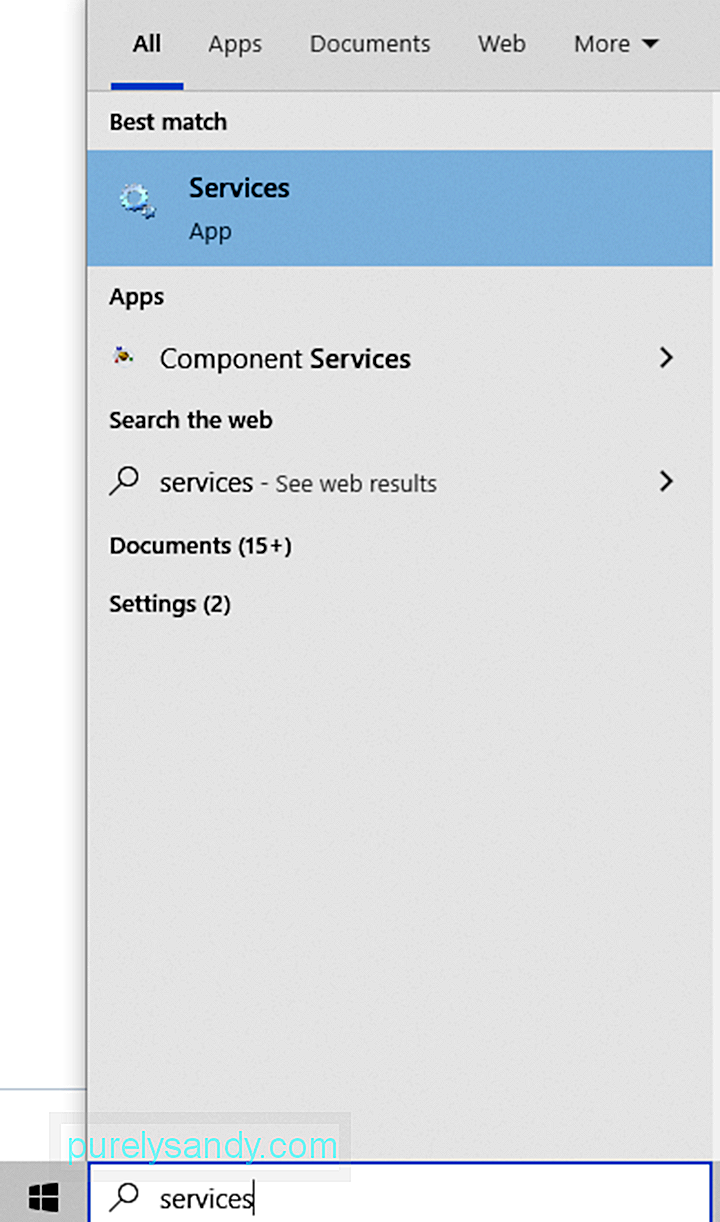
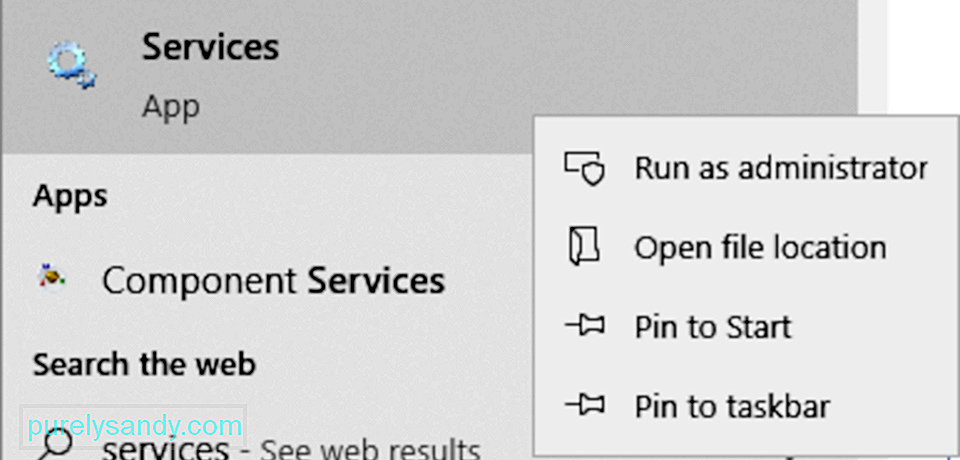
ייתכן שהמערכת שלך לא תיכנס למצב שינה אם שירות Windows Update מוגדר להפעלה ידנית. בתרחיש זה, הגדרת השירות להפעלה אוטומטית תפתור את הבעיה.
כך:
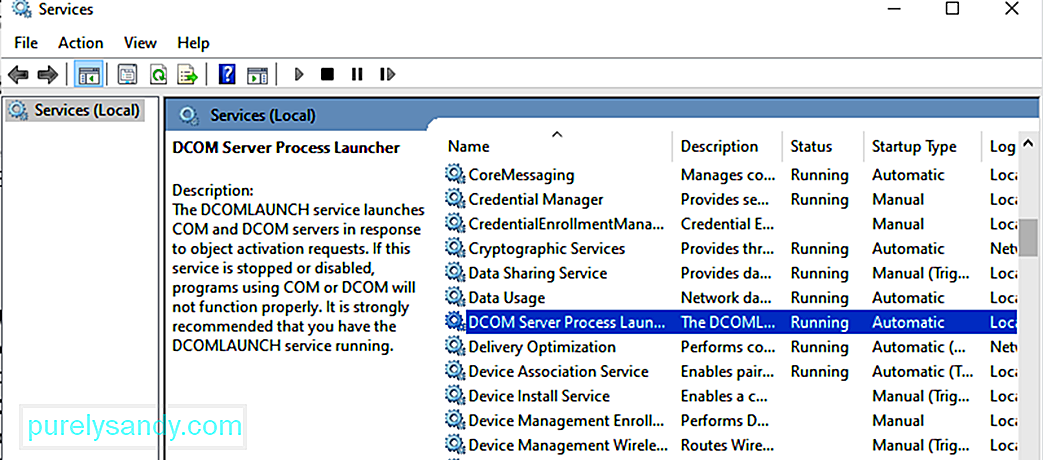
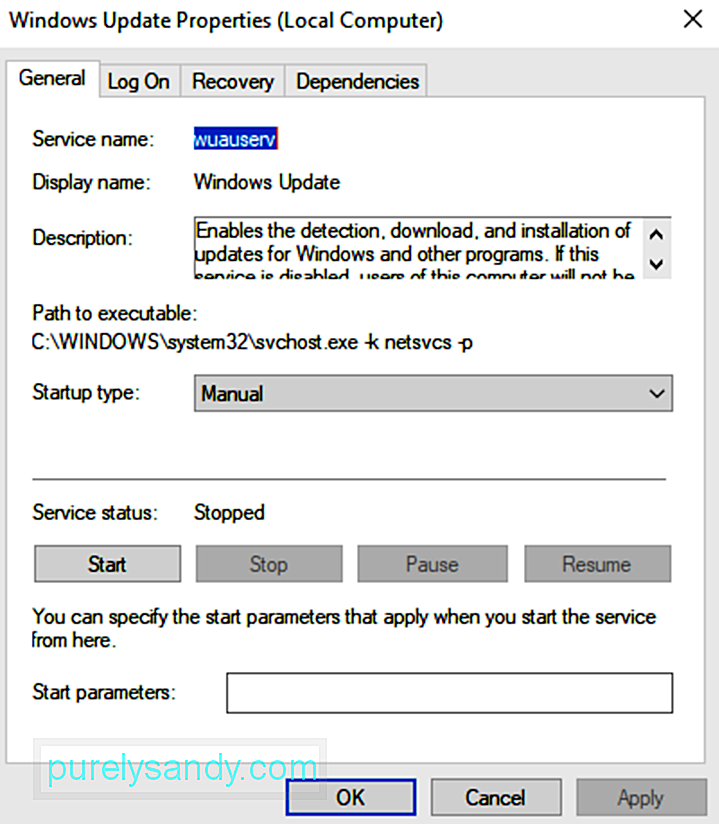
אתה עלול להיתקל בשגיאה הקשורה ל- mousocoreworker.exe אם תהליכי העדכון הדרושים תקועים בפעולה. כמו כן, ייתכן שהמערכת שלך לא תיכנס למצב שינה אם הגדרות צריכת החשמל שלה לא מוגדרות. כדי לתקן זאת, עליך להשתמש בפותר הבעיות של Windows Update. 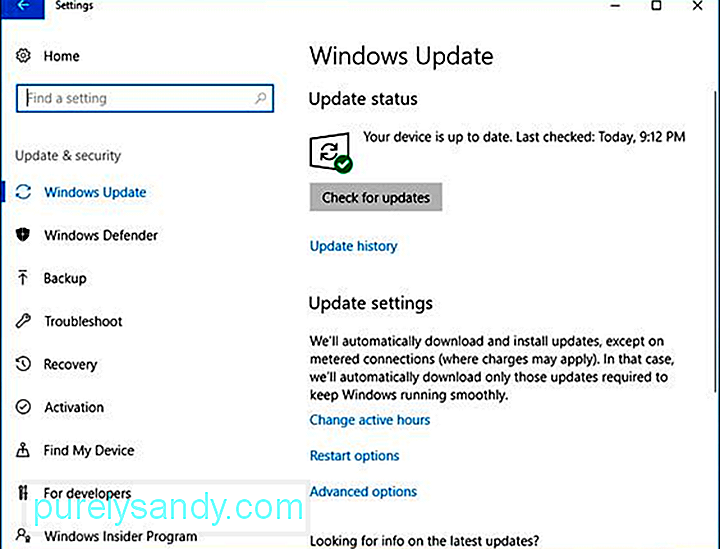
להלן מדריך צעד אחר צעד כיצד להשתמש בו:
סיבה נוספת מדוע אתה עלול להיתקל בבעיה הקשורה ל- mousocoreworker.exe היא שהגדרות החשמל שלך לא מוגדרות. לכן, אפס את הגדרות החשמל שלך לברירות המחדל שלהן כדי לפתור את הבעיה בתהליך עובד הליבה, MoUSOCoreworker.exe.
בצע את ההוראות שלהלן:
עם זאת, עליך להסתדר אם פעל לפי השלבים הבאים:
לשם כך, תוכל להשתמש כלי מובנה של Windows Update שיצרה מיקרוסופט. כדי להמשיך בהתקנת עדכוני Windows 10 הזמינים, בצע את הפעולות הבאות:
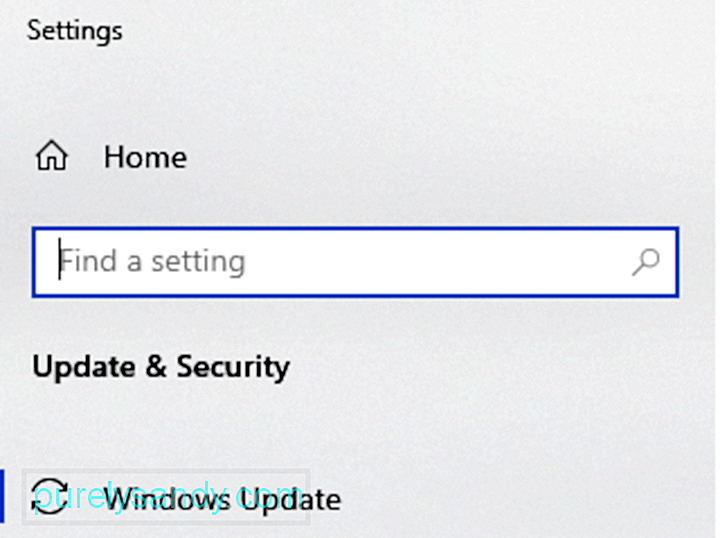
כפתרון, ניתן להשבית את תהליך Windows זה אך איננו ממליצים לעשות זאת מכיוון שהוא יכול להשאיר את המערכת שלך פגיעה. פעולה זו עשויה להפריע לעדכוני Windows בעתיד למכשירי Windows 10 שלך שעשויים להכיל תיקוני אבטחה חיוניים.
בנוסף, השבתת תהליכי מערכת עלולה לגרום לבעיות בחוסר יציבות. אם אתה חושב שהתהליך גוזל אנרגיה, הפעל מחדש את המערכת או את Windows Update Service במקום זאת. אתה יכול גם לשמור על רמות ביצועים של המחשב שלך גבוהות באמצעות כמה מתוכנות תיקון המחשבים הטובות ביותר שיש. בעזרת כלי שירות מוסמך לתיקונים, אינך צריך לדאוג לתקן בעיות מערכת כל יום אחר.
האם אתה יודע פתרון אחר לפתרון בעיית שינה זו במכשירי Windows 10? ספר לנו בתגובות!
סרטון יוטיוב: מהו MoUSOCoreWorker.exe
04, 2024

