מהו קוד שגיאה בגיבוי של Windows 0x8100002F (04.26.24)
האם אתה מגבה את קבצי Windows שלך כאשר נתקלת בקוד שגיאת הגיבוי 0x8100002F? אם זה המקרה, מאמר זה עשוי להועיל רק. קוד שגיאה זה עשוי להופיע בעת ניסיון להעתיק קבצי מערכת או בעת יצירת תמונת מערכת. אך מה שגורם לקוד השגיאה הזה, החדשות הטובות הן שניתן לפתור אותו בקלות.
מהו בדיוק קוד השגיאה בגיבוי 0x8100002F ומה גורם לו להופיע? נגלה מידע נוסף על קוד שגיאה זה בסעיפים הבאים.
מה גורם לקוד השגיאה בגיבוי של Windows 0x8100002F?קוד השגיאה 0x8100002F מופעל על ידי דברים רבים ושונים. ובקטע שלמטה, פירטנו כמה אשמים פוטנציאליים הגורמים בדרך כלל לנושא.
- ספריית הגיבוי מכילה תיקיות מותאמות אישית - שגיאה זו עשויה להופיע כאשר אתה מנסה ליצור גיבוי של ספרייה המכילה תיקיות מותאמות אישית. בתרחיש מסוים זה, התיקון הטוב ביותר הוא להעביר את תיקיית הספרייה מנתיב פרופיל המשתמש למיקום חדש מחוץ לנתיב הנוכחי. לחלופין, ניתן לכפות על יצירת גיבוי ופשוט להתעלם מהתיקיות המותאמות אישית.
- גיבוי של Windows אינו מצליח ליצור גיבוי של הקבצים בתיקיות אנשי קשר, LocalLow וחיפושים - אשם אפשרי נוסף שמאחורי קוד השגיאה הוא כלי הגיבוי של Windows שמאלץ ליצור קבצי גיבוי שאינם באמת קיימים במחשב. הפיתרון הטוב ביותר לכך הוא להתעלם מההודעה או לא לכלול את הקבצים בתיקיות ולהמשיך ביצירת גיבוי דרך תפריט הגדרות הגיבוי.
- ישנה בעיה קיימת בממשק בקר המארח המשופר של NVIDIA USB - אם אתה משתמש בממשק בקר המארח משופר של NVIDIA USB, מצאת אשם פוטנציאלי נוסף. אם אתה חושד שזה המקרה שלך, אתה יכול להסיר את ההתקנה של מנהל ההתקן של NVIDIA ולאפשר לנהג המקביל הכללי שלו לפעול.
- שגיאות בכונן הקשיח חוסמות את התהליכים - אם הכונן שברצונך ליצור גיבוי עבורו סובל ממגזרים רעים, ואז התיקון המומלץ הוא לפתור תחילה את כל הבעיות השטחיות.
- ישויות זדוניות מפריעות לתהליך הגיבוי - ישויות זדוניות ווירוסים ידועים לשמצה בגרימת שגיאות במחשבי Windows. אם ישות זדונית הדביקה את המכשיר שלך והפריעה לתהליך הגיבוי, היפטר מהאיום לפתור את הודעת השגיאה.
כעת לאחר שזיהינו את האשמים הפוטנציאליים מאחורי קוד השגיאה 0x8100002F, הגיע הזמן לדעת מה לעשות בקשר לשגיאת הגיבוי של Windows 0x8100002F. קבצי זבל, אפליקציות מזיקות ואיומי אבטחה
שעלולים לגרום לבעיות מערכת או לביצועים איטיים.
הצעה מיוחדת. אודות Outbyte, הוראות להסרת התקשרות, EULA, מדיניות פרטיות.
כיצד לתקן את קוד השגיאה בגיבוי של Windows 0x8100002Fלהלן כמה תיקונים קלים שעשויים לפתור את קוד השגיאה 0x8100002F.
תיקון מס '1: הפעל את כלי CHKDSK.CHKDSK הוא כלי שימושי שנועד לבדוק את הכונן הקשיח אם לא קיימים מגזרים, שגיאות ובעיות בקובצי מערכת ופותרים אותם. ניתן להשתמש בו גם לתיקון קוד השגיאה 0x8100002F.
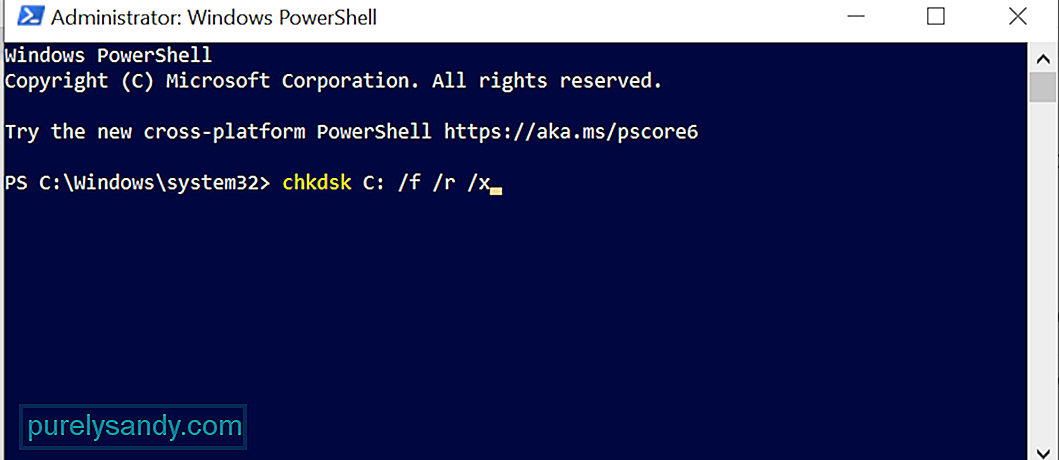 להפעלת כלי השירות CHKDSK, בצע את השלבים הבאים:
להפעלת כלי השירות CHKDSK, בצע את השלבים הבאים:
מלבד כלי השירות CHKDSK, ל- Windows 10 יש כלי עזר אחר שבו אתה יכול להשתמש כדי לפתור את קוד השגיאה 0x8100002F : כלי ה- SFC וה- DISM. בעוד שהכלי הראשון משמש לאיתור קבצי מערכת פגומים ולתיקונם, האחרון מתקן קבצי תמונה פגומים של Windows ורכיבי Windows Store.
כדי להפעיל את כלי השירות SFC, בצע את הפעולות הבאות :
להפעלת < חזק> סריקת DISM , בצע את הצעדים הבאים:
יתכן שקיימים כמה מפתחות פרופיל משתמש מיותרים בעורך הרישום שגורם להופעת קוד השגיאה. על ידי הסרת מפתחות אלה, ייתכן שתוכל פשוט לפתור את קוד השגיאה 0x8100002F.
עם זאת, לפני שתסיר את מפתחות הרישום הללו, כדאי שיהיה לך גיבוי של מפתחות הרישום שלך, כך שתוכל לשחזר אותם בקלות במקרה שמשהו יקרה.
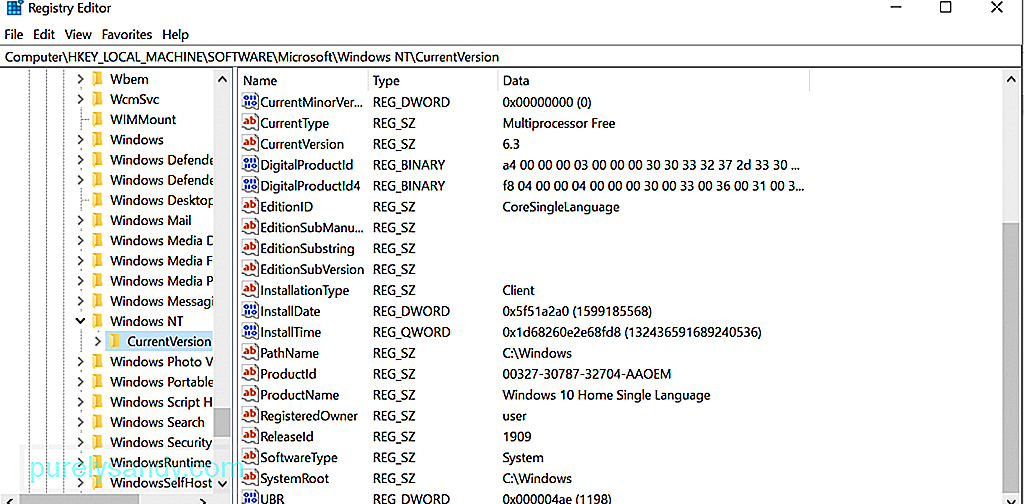 כעת, כדי להסיר את מפתחות פרופיל המשתמש המיותרים. , הנה מה שעליך לעשות:
כעת, כדי להסיר את מפתחות פרופיל המשתמש המיותרים. , הנה מה שעליך לעשות:
ישנם מקרים שקובץ או תיקיה עלולים לגרום להופעת השגיאה. למעשה, על פי דיווחים, חלק מהמשתמשים חוו שגיאה זו בזמן שניסו להעתיק את תיקיית אנשי הקשר מתחת לפרופיל המשתמש שלהם. וכדי לפתור זאת, הם פשוט העבירו את הקובץ או התיקיה הבעייתיים למיקום אחר מחוץ לפרופיל המשתמש.
כדי להמשיך בפתרון זה, מצא את התיקיה הבעייתית, בדוק את דרכה ואז העבר אותה למיקום אחר. . תיקון זה עבד עבור משתמשים מושפעים רבים.
לקבלת מדריך מפורט כיצד להעביר את התיקיה הבעייתית, בצע את הצעדים הבאים:
אם אתה משתמש בכונן קשיח פיזי. כדי ליצור גיבוי, יתכן שתראה את קוד השגיאה 0x8100002F ותהליך הגיבוי לא יושלם.
בתרחיש זה, נסה להשתמש בדיסק חיצוני ליצירת גיבוי. ללא קשר למצב, תמיד טוב שיהיה לך גיבוי במיקום אחר. בדרך זו, אם הכונן הקשיח הפיזי שלך נפגע או פגום, יש לך כונן אחר שימושי.
תיקון מס '6: השתמש בכלי גיבוי של צד שלישי.פעמים רבות קוד השגיאה מופיע בגלל בעיה בעזרת כלי הגיבוי המובנה של Windows. לכן, השתמש בכלי גיבוי של צד שלישי לגיבוי קבצי המערכת שלך. בצע חיפוש מהיר באינטרנט עבור כלי גיבוי אמינים ויעילים עבור Windows 10.
הנה כמה כלי גיבוי מומלצים עבור Windows: 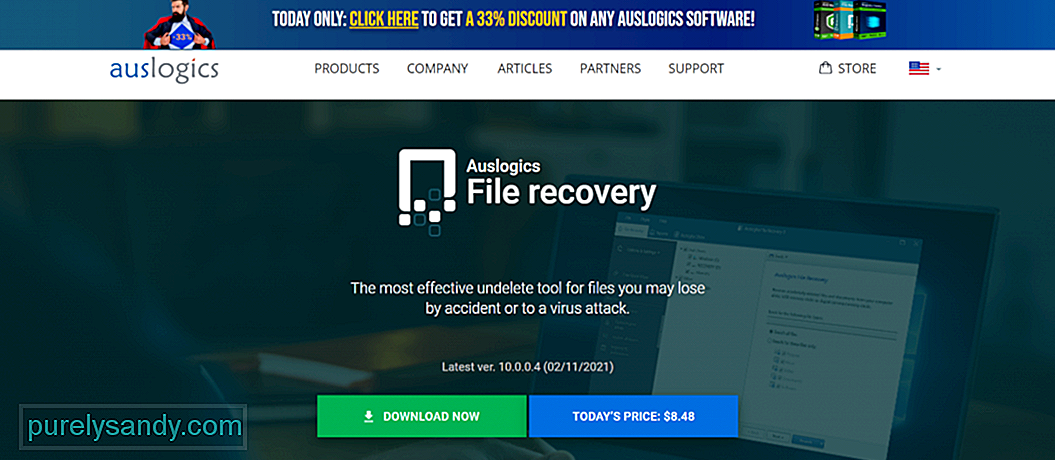
- שחזור קבצים של Auslogics
- Acronis Image True
- ShadowMaker Pro
- גיבוי ושחזור של פרגון
כאמור לעיל, ישות זדונית או זיהום בנגיף יכולים להפעיל את קוד שגיאה 0x8100002F יופיע גם כן. אז היפטר מהווירוס כדי לפתור את השגיאה.
יש לך שתי דרכים להסיר ישויות זדוניות מהמחשב שלך. השיטה הראשונה כוללת שימוש בכלי המובנה Windows Defender . Windows Defender מאפשר לך לסרוק תיקיות וקבצים ספציפיים עבור כל ישויות זדוניות. לאחר שנמצאו איומים, הכלי ישליך התראות על שולחן העבודה שלך.
כדי להפעיל סריקת תוכנה זדונית באמצעות Windows Defender, בצע את הפעולות הבאות:
אם לא מתחשק לך להשתמש בכלי השירות Windows Defender, יש לך אפשרות להשתמש בכלי אבטחה של צד שלישי במקום זאת. אך נזהר בעת התקנת כלים של צד שלישי. אתה לא רוצה להחמיר את הבעיה, נכון?
תיקון מס '8: אל תכלול את תיקיות אנשי הקשר, LocalLow והחיפושים.אם אתה חושד שאתה רואה את קוד השגיאה בגלל בעיות באנשי הקשר, LocalLow ומחפש תיקיות, אז אתה יכול להימנע מכך על ידי שינוי כלי הגיבוי של Windows כדי שלא יכלול את המיקומים האלה באופן ספציפי.
הנה מדריך שלב אחר שלב כיצד לא לכלול את אנשי הקשר, LocalLow ו- מחפש תיקיות מניסיון הגיבוי:
אם נתקלת שוב בקוד שגיאת הגיבוי 0x8100002F במכשיר Windows 10 שלך, אז כבר אמור להיות לך מושג מה לעשות. זהה מה גורם להופעת השגיאה תחילה, ואז המשך בתיקון המתאים ביותר. כעת, אם אתה חושב שהתיקונים טכניים מדי עבורך, אל תהסס לפנות לעזרה מאנשי מקצוע או ליצור קשר עם התמיכה של מיקרוסופט.
באילו קודי שגיאת גיבוי אחרים נתקלת בעבר? ספר לנו בתגובות!
סרטון יוטיוב: מהו קוד שגיאה בגיבוי של Windows 0x8100002F
04, 2024

