WslRegisterDistribution נכשלה עם שגיאה: 0x80370114 (05.08.24)
בזמן העבודה במכשיר שלך, מקובל להיתקל בהודעות שגיאה. אלה הם נורמליים לחלוטין מכיוון שהם אומרים לך שיש משהו שצריך לתקן. זה יכול להיות תהליך חסום או רכיב חומרה פגום.
במאמר זה נדון בכל מה שיש לדעת על כלי המשנה של Windows עבור Linux ועל הודעת שגיאה נפוצה אחת הקשורה אליו. p>
מערכת המשנה של Windows עבור Linux או WSL היא כלי שימושי למפתחים. אבל לפעמים זה גורם לבעיות ב- Windows 10. אחת מהודעות השגיאה הנפוצות ביותר הקשורות אליו היא "WslRegisterDistribution נכשלה עם שגיאה: 0x80370114." תוקן? במאמר זה, אנו נשתף את כל הידוע לנו על שגיאת WSL זו.
טיפ מקצוען: סרוק את המחשב שלך לבעיות ביצועים, קבצי זבל, אפליקציות מזיקות ואיומי אבטחה העלולים לגרום לבעיות מערכת. או ביצועים איטיים.
סריקה חינם לבעיות מחשב 3.145.873 הורדות תואם ל:חלונות 10, חלונות 7, חלונות 8מבצע מיוחד. אודות Outbyte, הוראות להסרה, EULA, מדיניות פרטיות.
מהי מערכת המשנה של Windows עבור Linux?כדי להבין טוב יותר את השגיאה, נדע תחילה מהי מערכת המשנה Windows עבור Linux או WSL.
תת המערכת של Windows עבור Linux היא כלי המאפשר למפתחים להריץ פלטפורמת לינוקס במכשיר Windows. באמצעות ה- WSL, מפתחים יכולים לבחור את הפצות הלינוקס המועדפות עליהם מחנות Microsoft הרשמית. הם יכולים גם לבצע כמה פקודות וכלים של שורת הפקודה, כולל sed, awk ו- grep.
בנוסף, כלי WSL מאפשר למפתחים להריץ יישומי לינוקס ב- Windows ולהריץ סקריפטים של Bash shell בתוכניות שורת פקודה. .
כדי להתקין את הכלי WSL ב- Windows, עליך לבצע את הפעולות הבאות:
שלב 1: הפעל את הכלי WSLראשית, עליך להפעיל את מערכת המשנה של Windows עבור תכונת Linux כדי שהכלי יופעל ב- Windows. לשם כך, הפעל את PowerShell עם הרשאות מנהל. ואז בצע פקודה זו: dism.exe / online / enable-feature / featurename: Microsoft-Windows-Subsystem-Linux / all / norestart. לאחר שתסיים, הפעל מחדש את המחשב שלך.
שלב 2: התקן את בחירתך להפצת לינוקסכדי להמשיך בשלב זה, פתח תחילה את חנות Microsoft. מכאן תוכלו לבחור הפצה של לינוקס. האפשרויות שלך כוללות את הדברים הבאים:
- אובונטו
- openSUSE Leap 42
- SUSE Linux Enterprise Server 42
- Kali Linux
- דביאן GNU / Linux
לאחר שבחרת, לחץ עליה. לאחר מכן תועבר לדף ההפצה. כאן לחץ על הלחצן קבל . אם זו הפעם הראשונה שאתה מתקין הפצה של לינוקס, אתה אמור לראות הפעלת חלון קונסולה. זה יבקש ממך לחכות כמה דקות עד שהקבצים ירדו לדחיסה ויישמרו במכשיר שלך. בעתיד, ההתקנה של הפצות אחרות צריכה להימשך רק פחות משנייה.
כעת, על מנת שההתקנה תושלם, שירות ה Hyper-V Host Compute צריך להיות מעלה ו רץ. אחרת, תקבל את WslRegisterDistribution נכשלה עם שגיאה: 0x80370114.
מהי שגיאת WslRegisterDistribution נכשלה ב- Windows 10?WslRegisterDistribution נכשל עם שגיאה: 0x80370114 מתרחשת כאשר שירות Hyper-V נחסם במהלך התקנת הפצת לינוקס באמצעות הכלי WSL. בדרך כלל היא מגיעה עם הודעת השגיאה המלאה, "שגיאה: 0x80370114 לא ניתן היה להתחיל את הפעולה מכיוון שלא מותקנת תכונה נדרשת."
כאשר אתה רואה את השגיאה, סביר להניח שלא תוכל לגשת ל- WSL. כלי שורת פקודה.
מה גורם לשגיאת WslRegisterDistribution נכשלה ב- Windows 10?כאמור, שגיאה זו מופיעה אם שירות Hyper-V נחסם במהלך התקנת הפצת לינוקס באמצעות הכלי WSL. עם זאת, ישנם מקרים שבהם זה מופיע בגלל היעדר תכונה חיונית התומכת ב- Windows 10.
פתרון בעיות בסיסי עבור שגיאת WslRegisterDistribution נכשלה ב- Windows 10.התיקונים ששיתפנו למטה גוזלים זמן רב. אך לפני שתנסה אותם, אתחל את המחשב תחילה. ישנם מקרים בהם כל מה שהמחשב שלך זקוק לו הוא אתחול מהיר. אתה עלול להיות מופתע לגלות שהשגיאה נעלמת לאחר אתחול מחדש. זה נכון במיוחד אם לא כיבית את המחשב זמן מה.
כעת, אם אתה חושב שאתה סובל משגיאה מסובכת יותר שאינך יכול להפעיל מחדש כרגיל, שקול אפשרויות הפעלה מתקדמות אחרות. לאחר שתאתחל מחדש ותראה שהבעיה נמשכת, פתרון בעיות!
כדי לפתור את הבעיה תצטרך להפעיל תחילה את מערכת המשנה של Windows עבור תכונת Linux. וכדי לעשות זאת, ישנן שתי שיטות.
שיטה מס '1: אפשר את מערכת המשנה של Windows עבור תכונת לינוקס באמצעות האפשרות הפעל או כבה את תכונות Windows.כדי להפעיל את תכונת Windows Subsystem for Linux באמצעות האפשרות הפעל או כבה את תכונות Windows, חפש את האפשרות באמצעות שדה החיפוש. מרשימת התוצאות, סמן את האפשרות לצד מערכת משנה של Windows עבור לינוקס . לחץ על אישור כדי להמשיך.
בשלב זה, המערכת שלך תמצא ותתקין את כל קבצי המערכת הנדרשים. לאחר שתסיים, הוא יבקש ממך להפעיל מחדש את המחשב. לאחר שהמחשב יופעל מחדש, לא אמורות להיות בעיות נוספות.
שיטה מס '2: השתמש ב- Windows PowerShell דרך נוספת לפתור את הבעיה היא באמצעות Windows PowerShell . כדי ששיטה זו תפעל, עליך לפתוח את Windows PowerShell עם הרשאות מנהל. ואז, הזן את הפקודה הבאה כדי להפעיל את תכונת WSL: הפעל-חלונות אופציונלי-תכונה-מקוונת-פונקציית שם Microsoft-Windows-Subsystem-Linux. 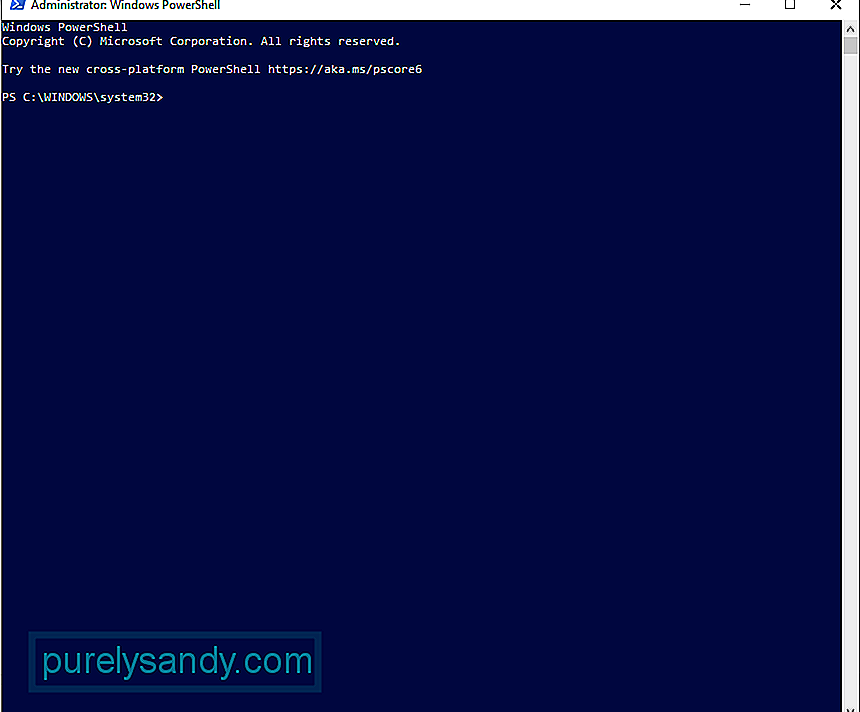
לאחר הזנת הפקודה, המערכת שלך תתחיל לחפש ולהתקין את כל קבצי המערכת הנדרשים. כשתשאל, הזן Y כדי להפעיל מחדש את המחשב שלך.
כיצד לתקן את השגיאה WslRegisterDistribution נכשלה ב- Windows 10כעת, אם שיטות פתרון הבעיות שלעיל אינן עובדות, המשך בתיקונים שמנינו להלן.
תקן מס '1: בטל חסימה משירות המחשוב של Hyper-V Hostכדי לבטל את חסימת השירות, עליך לבדוק תחילה אם אתה משתמש בפתרון אנטי-וירוס. אם אתה משתמש ב- Windows Defender, המשך בביצוע השלבים הבאים:
ראוי לציין כי אפליקציה ודפדפן תחת Windows אבטחה ממלא תפקיד חיוני במחשב האישי שלך. זה מגן על המכשיר שלך מפני איומים ועלולים להיות מסוכנים, מקבצים, הורדות, אפליקציות ואתרים. לכן, ודא שהוא אינו מושבת. אם יש צורך, אתה יכול פשוט להוסיף חריג, כך שתוכניות אחרות שתלויות בו יכולות לפעול כצפוי.
תיקון מס '2: הפעל מחדש את שירות מנהל Lxssשירות נוסף המשויך ל- WSL הוא שירות מחזור החיים של Instance Linux. זה פועל ברקע כדי לשמור איכשהו על דברים בשליטה. אך אם שירות זה חסום או נתקל בבעיות, אתה יכול להיתקל בשגיאה. במקרה זה, הפעלה מחדש של השירות יכולה לפתור את התקלה.
כדי להפעיל מחדש את השירות, הנה מה שאתה צריך לעשות:
ישנם מקרים שבהפצת לינוקס שהתקנת כוללת באג, וכתוצאה מכך שגיאה עם הפעלת הכלי WSL. הדבר הטוב הוא שניתן לנקות אותו בקלות על ידי הפעלה מחדש של אפליקציית WSL ישירות מממשק חנות Microsoft.
לקבלת מדריך מפורט על מה לעשות, בצע את הצעדים הבאים: אל שורת המשימות ולחץ על שדה חיפוש .
אם אתה מריץ גרסה ישנה יותר של ההפצה, ייתכן שתיתקל בשגיאה. אך שוב, ניתן לתקן זאת. עדכון האפליקציה יעשה את הטריק.
כדי לעדכן את הפצת הלינוקס שלך, השתמש בשורת הפקודה. בדרך זו, אינך צריך להתקין מחדש את היישום. להלן מדריך מה לעשות:
- C: \ & gt; bash
- עדכון $ sudo apt-get
- $ sudo apt-get dist-upgrade
- $
- C: \ & gt; יציאה
אם שום דבר לא עבד עד כה, זה כן ייתכן שהשגיאה נגרמת על ידי התקנה פגומה של אפליקציית WSL. כדי לתקן זאת, השתמש בתכונת התיקון של Windows.
כך:
אם תיקון האפליקציה לא תיקן את הבעיה, אז המודול הפגום של האפליקציה בוודאי נגרם נזק כה רב שתהליך התיקון כבר לא יכול לתקן אותה. לשם כך, עליך להסיר את ההתקנה ידנית של האפליקציה ולהתקין אותה מחדש.
בצע את השלבים הבאים:
מיקרוסופט מאפשרת למשתמשי Windows 10 לאפס את המחשבים שלהם. פעולה זו תחזיר את מערכת ההפעלה שלך כפי שהייתה לגישה אליה בפעם הראשונה, כלומר יישומי צד שלישי כבר אינם קיימים.
ביצוע איפוס של Windows 10 נותן התחלה חדשה למחשב שלך. זה תיקון שימושי אם אתה נתקל בבעיה הקשורה לתוכנה ונראה שאתה לא מצליח לפתור אותה.
ישנן שתי דרכים לאפס את Windows 10. עיין בסעיפים שלמטה.
שיטה מס '1: אפס את Windows מבפנים
אם תוכל להתחבר בהצלחה ל- Windows, איפוס זה יהיה תהליך פשוט. פשוט בצע את הצעדים הבאים:
שיטה מס '2: אפס את Windows 10 ללא התחברות
אם אינך מצליח להתחבר לחשבון Windows 10 שלך, עדיין יש לך דרך אחרת לאפס את המכשיר שלך: השתמש בתפריט אפשרויות האתחול. תפריט זה יופיע אוטומטית אם המכשיר שלך לא מצליח לאתחל כראוי פעמיים-שלוש ברציפות. אבל אם זה לא קורה, אתה יכול לקרוא לזה על ידי לחיצה על כפתור Shift ו- Power. ואז לחץ על הפעל מחדש. לאחר שהמכשיר יופעל מחדש, תראה את תפריט אפשרויות האתחול. מכאן תוכל להמשיך בביצוע איפוס של Windows 10.
כך תוכל להמשיך:
לפני שתוכל להמשיך בביצוע התקנה נקייה של Windows 10, ודא שתקיים את הדרישות הבאות:
- 1 GB RAM עבור 32 סיביות ו- 2 GB עבור 64 סיביות
- מעבד 1 ג'יגה הרץ או מהיר יותר
- שטח פנוי בכונן הקשיח 20 GB פנוי
- 800 x 600 תצוגה
- DirectX 9 מעבד גרפי
- גישה לאינטרנט יציבה
- חשבון מיקרוסופט חוקי
כדי לבצע התקנה נקייה, תחילה עליך לשקול כמה דברים. אם הורדת את קובץ ה- ISO 10 של Windows, אך אתה מתכנן להתקין אותו במחשב אחר, תוכל לעשות זאת באמצעות DVD או USB. כדי להתחיל, אמור להיות לך כונן הבזק שיש לו לפחות 4 GB של שטח פנוי. אם אתה מתכנן להשתמש ב- DVD, ודא שהמחשב שבו תתקין את מערכת ההפעלה מכיל כונן אופטי.
ברגע שיש לך את כל הדרישות האלה, תוכל להמשיך ביצירת כונן אתחול. הכנס את ה- USB למחשב וטען את תוכנת הצורב לבחירתך. עקוב אחר ההוראות שעל המסך כדי ליצור את הדיסק האתחול. ואז בחר כונן ומצא את קובץ ה- ISO שהורדת. לאחר מכן התהליך יתחיל ולהשלים אותו כ- 10 עד 15 דקות.
לאחר יצירת התקן מדיה אתחול, התקן אותו במחשב. הכנס את ה- DVD או ה- USB וכבה את המחשב. לאחר מכן, הפעל אותו שוב ולחץ על כפתור F2 או F12 כדי לגשת לתפריט האתחול של ה- BIOS. כאן בחר מאיפה יתחיל המחשב האישי שלך. בחר בכונן האתחול שלך. עקוב אחר ההוראות מכאן.
תיקון מס '9: בצע סריקת תוכנה זדוניתישנם מקרים בהם ישויות תוכנות זדוניות או וירוסים חודרים בהצלחה למערכתך ומשפיעים על תהליכי מערכת חשובים או משביתים שירותים חיוניים. אם זה יקרה, תראה הודעות שגיאה כמו WslRegisterDistribution נכשלה עם שגיאה 0x80370114.
לכן, הרגל לבצע סריקות זדוניות רגילות כדי להגן על המכשיר שלך מפני איומים. למרבה המזל, אינך צריך להלחיץ את עצמך בחיפוש אחר סורק תוכנות זדוניות מושלם שם. אתה יכול להשתמש בסורק התוכנות הזדוניות המובנות של Windows 10: Windows Defender . 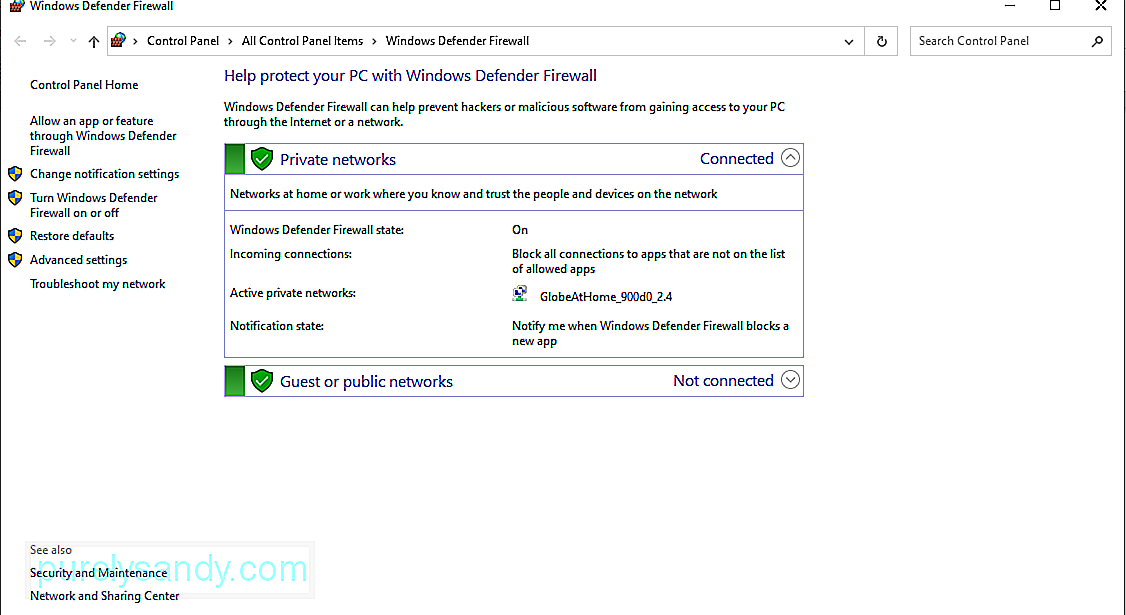
כך תשתמש בו.
כעת, אם אתה מרגיש שהסריקה שביצעת לא מספיקה, אתה עדיין יכול לבצע סריקה נוספת באמצעות תוכנית אנטי-וירוס של צד שלישי.
פשוט הורד תוכנית אנטי-וירוס לפי בחירתך והפעל אותה. שוב, בצע סריקה והסר את התוכנה הזדונית כדי לשמור על מכשירך מפני איומים.
תיקון מס '10: השתמש בבודק קבצי המערכתבודק קבצי המערכת הוא כלי המאפשר למשתמשי Windows לסרוק ולשחזר פגומים פגומים. קבצי מערכת המפעילים שגיאות בפלטפורמת Windows 10. כדי להשתמש בו, בצע את הפעולות הבאות:
במקרים מסוימים, הודעת השגיאה מופיעה מכיוון שאין מספיק מקום בכונן שלך, כך שהמערכת לא יכולה להשלים את התהליך. אחת הדרכים להתמודד עם בעיה זו היא לפנות מקום בכונן שלך.
לשם כך, תוכל להשתמש בכלי ניקוי הדיסקים המובנה ברוב מכשירי Windows 10. כדי להשתמש בו, בצע את הצעדים הבאים: 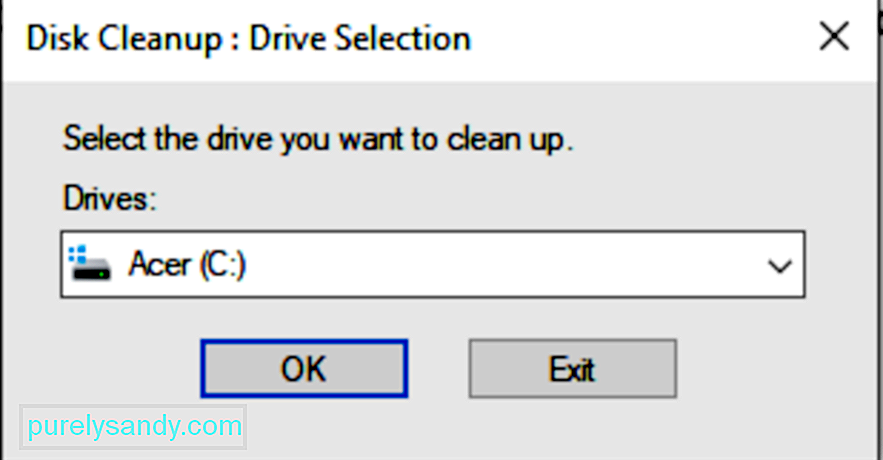
תוכל גם לפנות את שטח המערכת באופן ידני על ידי מעבר בתיקיות שלך אחת אחת. אבל זה יגזול הרבה מזמנך. אנו מציעים לך להשתמש בכלי ניקוי הדיסקים, או יותר מכך, להשתמש בכלי תיקון מחשבים של צד שלישי.
תיקון מס '12: בקש עזרה מקצועיתאם עשית הכל אך נראה ששום דבר לא עובד אל תפחד לבקש עזרה. מומחים תמיד יהיו מוכנים להושיט לכם יד עוזרת.
תוכלו ליצור קשר עם צוות התמיכה של מיקרוסופט דרך אתר האינטרנט שלהם ולבקש פיתרון שמתאים לכם. אבל אם הצורך לתקן את הבעיה דחוף, קח את זה לאנשי מקצוע בקרבתך. תן להם לטפל בשגיאה מטעמך כדי שלא תצטרך.
גלישהיתכן שאתה לא משתמש לעתים קרובות בכלי המשנה של Windows עבור Linux כל הזמן מכיוון שהוא מיועד למפתחים. עם זאת, כדאי לדעת כיצד זה עובד, השגיאות הנפוצות הקשורות אליו, הגורמים להן וכיצד לתקן אותן. בדרך זו, אתה יודע כיצד לפעול במקרה שתיתקל בו בעתיד.
אם אי פעם תראה את WslRegisterDistribution נכשלה עם שגיאה: 0x80370114, אתה כבר יודע מה לעשות. בצע תחילה שיטות בסיסיות לפתרון בעיות: הפעל את תכונת המשנה של Windows עבור Linux באמצעות PowerShell או באמצעות האפשרות הפעל או כבה את תכונות Windows. אם זה לא עובד, אתה יכול להמשיך לנסות תיקונים אחרים, כולל ביטול חסימת שירות המחשוב המארח Hyper-V, הפעלה מחדש של שירות מנהל Lxss, הפעלת כלי WSL מחנות Microsoft, עדכון הכלי דרך שורת הפקודה, התקנה מחדש של ה- WSL יישום ואיפוס חלונות.
אך אם כל השאר נכשל, תוכל תמיד להיעזר באנשי מקצוע. פנה אל צוות התמיכה של מיקרוסופט באופן מקוון או קח את המחשב שלך למרכז השירות המורשה הקרוב ביותר.
ספר לנו מה דעתך על WslRegisterDistribution נכשלה עם שגיאה 0x80370114. שתף דרכים כיצד לפתור את זה בתגובות!
סרטון יוטיוב: WslRegisterDistribution נכשלה עם שגיאה: 0x80370114
05, 2024

