11 שיטות להתמודדות עם גרעין שחיתות במצב ליבה מסך כחול ב- Windows 10 (04.27.24)
מפגש עם שגיאת מסך כחול ב- Windows יכול להיות מתסכל, במיוחד אם אתה נמצא באמצע משהו. זה יגרום לך לאבד את כל ההתקדמות של מה שאתה עובד ואפילו יכול להשחית קבצים במחשב שלך. ל- Windows יש רשימה ארוכה של שגיאות BSOD, וחלקן טופלו באתר זה, כולל:
- VIDEO_DXGKRNL_FATAL_ERROR
- WHEA_UNCORRECTABLE_ERROR
- Netwsw00. שגיאת BSOD של Sys
- שגיאת LGBusEnum.sys BSOD
- שגיאת BSOD Ndistpr64.sys
- שגיאת BSOD Dxgmms2.sys
- חריגת KMODE לא מטופלת (e1d65x64.sys) BSOD
- IRQL_NOT_LESS_OR_EQUAL שגיאת BSOD
- DATA_BUS_ERROR
- DRIVER_POWER_STATE_FAILURE שגיאה
- שגיאת BAD_POOL_HEADER
- VIDEO ניהול זיכרון שגיאת BSOD פנימית
זו רק רשימה קצרה של מה יכול להשתבש במערכת Windows 10. במאמר זה נדון בשגיאת BSOD נוספת המופיעה בדרך כלל על ידי משתמשי Windows: המסך הכחול של הערמה במצב הליבה בכחול ב- Windows 10.
מהי השחיתות בערימה במצב מסך הכחול של Windows 10?  לבדיקת הבאגים KERNEL_MODE_HEAP_CORRUPTION יש ערך של 0x0000013A זה מצביע על כך שמנהל הערימה של מצב הליבה זיהה שחיתות בערימה.
לבדיקת הבאגים KERNEL_MODE_HEAP_CORRUPTION יש ערך של 0x0000013A זה מצביע על כך שמנהל הערימה של מצב הליבה זיהה שחיתות בערימה.
שחיתות של ערמת מצב הליבה היא אחד מקודי העצירה שמציגה Windows כאשר אתה נתקל בשגיאת BSOD של 'שגיאת מסך כחול'. כמו במקרה של קודים אחרים, 'שחיתת ערימה במצב ליבה' נוצרת באופן ייחודי כדי לעזור למשתמשים לזהות את הבעיות המפעילות קריסות במערכת. בדרך כלל, השגיאה נגרמת בגלל בעיות מנהלי התקנים (במיוחד מנהלי התקנים של כרטיסי גרפיקה) או התנגשויות תוכנה, אך היא עלולה להיגרם גם כתוצאה מתקלת חומרה.
טיפ מקצוען: סרוק את המחשב שלך לבעיות ביצועים, קבצי זבל, מזיקים אפליקציות ואיומי אבטחה
העלול לגרום לבעיות מערכת או ביצועים איטיים.
מבצע מיוחד. אודות Outbyte, הוראות להסרת התקשרות, EULA, מדיניות פרטיות.
אנשים נתקלו בשגיאת השחיתות בערימה במצב ליבה במצבים שונים. היו שאמרו שהשגיאה אירעה בעת הפעלת Windows 10, בעוד שאחרים הם הרגע של הפעלת תוכניות ספציפיות כגון משחק וידאו. . כאשר מתרחשת שחיתות של ערימת מצב ליבה, פירוש הדבר שליקוי בקוד של תוכנית פועלת שינה את תוכן ערמת הנתונים. המשמעות היא גם שידית ההקצאה של הערימה הושפעה.
כמה תוצאות אפשריות הן תקלות זיכרון קריטיות בתוך ההקצאה עצמה ודליפות זיכרון, כאשר חלקים מסוימים בזיכרון הופכים לנגישים בעתיד. p>מה גורם למצב Kernel Heap Corruption Screen Blue ב- Windows 10?
השגיאה מתרחשת בעיקר כאשר עומס יתר על המחשב או משתמשים בו לאורך תקופה ארוכה. לרוב, זה קשור למנהלי המערכת של המחשב. עם זאת, משתמשים זיהו תנאים רבים אחרים הגורמים לבעיה.
- תקלות בחומרה - רכיב חומרה פגום במחשב שלך, כגון זיכרון RAM פגום, עלול לגרום לשגיאה.
- בעיות במנהלי התקנים - על פי דיווחים של כמה ממשתמשי Windows 10, הבעיה התחילה לאחר שהם עדכנו את מנהלי ההתקנים שלהם. במקרה זה, כל שעליך לעשות הוא לבטל את העדכונים. ייתכן גם כי מנהלי ההתקנים עשויים להיות מיושנים.
- בעיות תאימות תוכנה - בעיות תאימות בין תוכנה ספציפית במחשב שלך עלולות להוביל להתנהגויות מערכת לא יציבות, ולגרום לשגיאת BSOD.
- מערכת כרטיס גרפי - יכול להיות שניסית לפתוח תוכנה עתירת גרפיקה כבדה מכדי שתומך בכרטיס המסך שלך.
- קבצים מושחתים - אם יש קבצים פגומים במערכת שלך, הם יכולים גם לעורר את בעיית השחיתות בערימה במצב ליבה. שים לב שעליך לאבחן את הגורם לבעיה באמצעות מציג האירועים המובנה.
למידע נוסף על סיבת השגיאה, פעל לפי המדריך להלן:
לחץ על סמל Windows + מקשים R ולחץ על Enter כדי לפתוח את תיבת הדו-שיח הפעלה.
מקבל את שגיאת המסך הכחול KERNEL_MODE_HEAP_CORRUPTION? אל תיבהל - אתה לא לבד. זו שגיאה שכיחה למדי, ולרוב היא לא קשה מאוד לפתור אותה. להלן מספר דרכים לתקן שגיאה זו:
שיטה 1: אתחל את Windows 10 למצב בטוח. 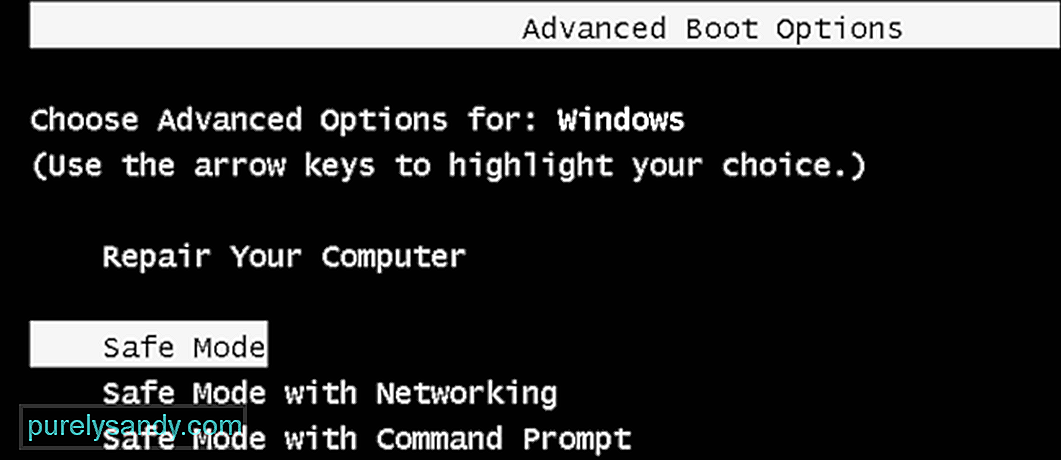 מכיוון שאתה מקבל את המסך הכחול, לא תוכל להיכנס ל- Windows כרגיל. אז אתה צריך לאתחל למצב בטוח ואז לבצע את הדרכים לעקיפת הבעיה שלהלן. רק קומץ תוכניות ושירותים של Windows 10 פועלים במצב זה ומונעים כל סוג של התנגשויות של אפליקציות צד שלישי.
מכיוון שאתה מקבל את המסך הכחול, לא תוכל להיכנס ל- Windows כרגיל. אז אתה צריך לאתחל למצב בטוח ואז לבצע את הדרכים לעקיפת הבעיה שלהלן. רק קומץ תוכניות ושירותים של Windows 10 פועלים במצב זה ומונעים כל סוג של התנגשויות של אפליקציות צד שלישי.
להלן השלבים להיכנס למצב בטוח:
בחירת "מצב בטוח עם רשת". "חיוני לתיקון בעיות מסך שחור או כחול. אם לא, הדבר לא יתחבר לאינטרנט ויגרום לבעיות בפתרון הבעיה בפועל.
שיטה 2: החזירו את מנהלי ההתקן של כרטיסי המסך לאחור.חלק ממשתמשי Windows דיווחו כי הם חוו את המסך הכחול הזה של המוות. (BSOD) שגיאה מיד לאחר עדכון מנהלי ההתקן של כרטיסי המסך שלהם (או עדכון של Windows). אם אז קיבלת את השגיאה, עליך להחזיר את מנהל ההתקן של הווידאו שלך לגרסה קודמת כדי להבטיח את יציבות מכשיר החומרה שלך. כך תעשה זאת:
לאחר שתשחזר את מנהל ההתקן של הווידאו שלך לגרסה קודמת, ודא אם השגיאה 'שחיתות במצב ערימה' עדיין נמשכת. אם כן, נסה את התיקון הבא להלן.
שיטה 3: עדכן את מנהלי ההתקנים שלך. 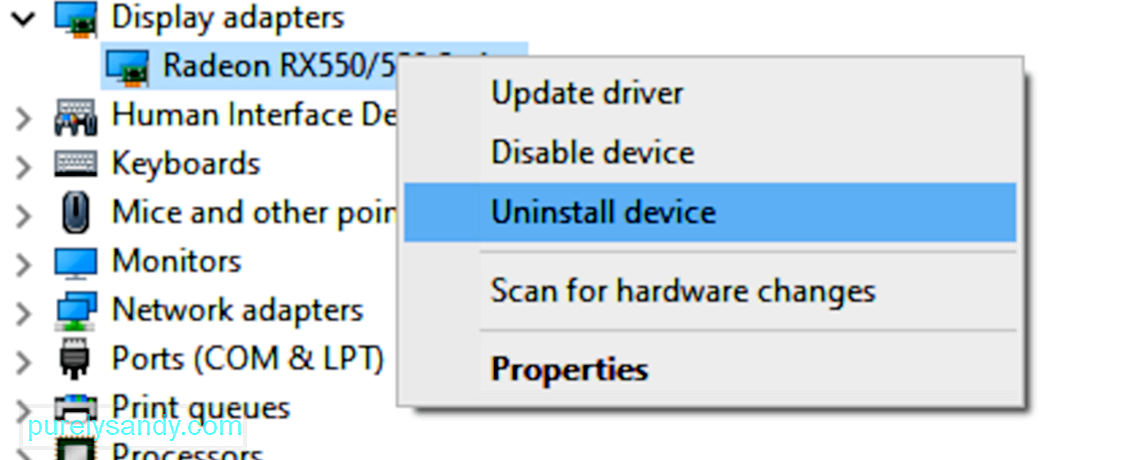 שגיאת השחיתות של ערמת מצב ליבה עלולה להיגרם על ידי מנהל התקן מיושן או פגום. אם אינך בטוח אם כל מנהלי ההתקנים שלך (במיוחד מנהלי התקנים של כרטיסי גרפיקה) מעודכנים, עליך לבדוק.
שגיאת השחיתות של ערמת מצב ליבה עלולה להיגרם על ידי מנהל התקן מיושן או פגום. אם אינך בטוח אם כל מנהלי ההתקנים שלך (במיוחד מנהלי התקנים של כרטיסי גרפיקה) מעודכנים, עליך לבדוק.
ניתן לעשות זאת במנהל ההתקנים של Windows, מכשיר אחד בכל פעם. אבל זה לוקח הרבה זמן וסבלנות, ואם מישהו מהנהגים שלך אכן לא מעודכן, יהיה עליך לעדכן אותם ידנית, וזה קשה ומסוכן. אם אין לך זמן, סבלנות או מיומנויות מחשב לעדכן את מנהלי ההתקנים שלך באופן ידני, תוכל לעשות זאת באופן אוטומטי באמצעות עדכון מנהל ההתקן של Outbyte. . אינך צריך לדעת בדיוק איזו מערכת פועלת המחשב שלך, אינך צריך להסתכן בהורדה והתקנה של מנהל ההתקן הלא נכון, ואינך צריך לדאוג לטעות בעת ההתקנה. Driver Updater דואג לכל דבר.
שיטה 4: בדוק אם יש בעיות בכרטיס המסךכפי שהזכרנו קודם הסיבה העיקרית היא מנהלי התקנים, וכרטיס המסך הוא בין מנהלי ההתקנים שגורמים לשגיאה זו. לכן עלינו לזהות תחילה אם יש בעיות במנהלי התצוגה לפני שנמשיך עם פתרון בעיות אחר. להלן הצעדים שיש לבצע כדי לאשר זאת:
מנהל אימות מנהלי התקנים הוא כלי נהדר לגלות את מנהלי ההתקנים הבעייתיים במערכת Windows 10. לכן, אם אתה עדיין מקבל את השגיאה במצב גרעין בשחיתות ערימה 0x0000013A, עליך להפעיל את הכלי הזה כדי לבדוק את מנהלי ההתקנים המיושנים. כך תבצע משימה זו -
פותר הבעיות של המסך הכחול (BSOD) מפרש את קודי בדיקת הבאגים, ואומר לך אם המסך הכחול קורס. נגרמה על ידי:
- חומרה פגומה
- כונן דיסק כושל
- תוכנה זדונית
- כשל בזיכרון
- שירותים
- מנהלי התקנים
למרבה הצער, פותר הבעיות עם מסך כחול כבר אינו זמין החל מ- Windows 10 גרסה 1809. אך אם אתה מריץ גרסה קודמת, אלה הן השלבים לשימוש בכלי זה:
תוכל גם להשתמש ב"פתרון שגיאות במסך כחול "ב- Microsoft. פשוט עבור לדף האינטרנט לפתור שגיאות במסך הכחול במיקרוסופט ופעל לפי השלבים לתשובות לשאלות לפתרון שגיאת המסך הכחול שלך.
שיטה 7: הפעל את כלי האבחון של זיכרון Windows. 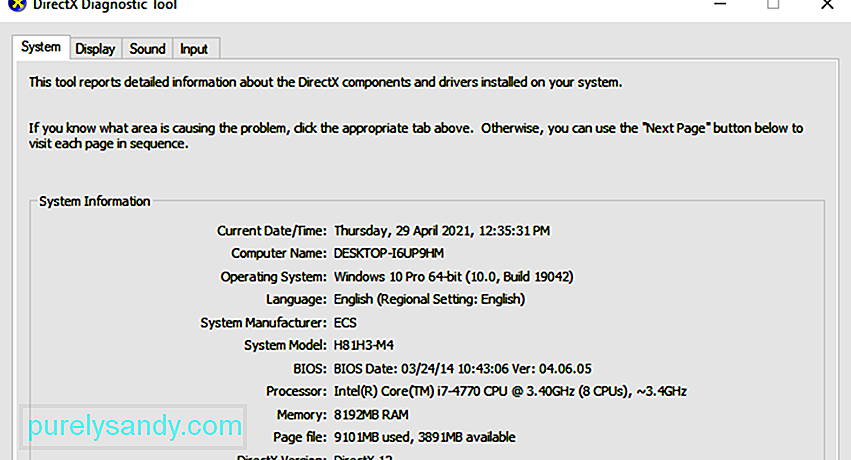 הכלי לאבחון זיכרון של Windows יבדוק אם יש בעיה בזיכרון הגישה האקראית שלך (RAM):
הכלי לאבחון זיכרון של Windows יבדוק אם יש בעיה בזיכרון הגישה האקראית שלך (RAM):
אם אינך רואה שגיאות כאן, פירוש הדבר שהזיכרון במחשב שלך תקין. אחרת עליכם להחליף את ה- RAM או פשוט לפנות ליצרן החומרה לקבלת סיוע.
שיטה 8: תיקון קבצי מערכת פגומים.לפעמים שגיאת מסך כחול זו נגרמת על ידי קבצי מערכת פגומים. כדי לתקן אותם, יש לעשות שני דברים:
- סריקה באמצעות בודק קבצי המערכת
- סריקה באמצעות dism.exe
כדי לסרוק באמצעות בודק קבצי המערכת, פעל לפי ההוראות שלהלן:
בודק קבצי המערכת (sfc) הוא כלי עזר של Windows המזהה ותיקון קבצי מערכת פגומים: 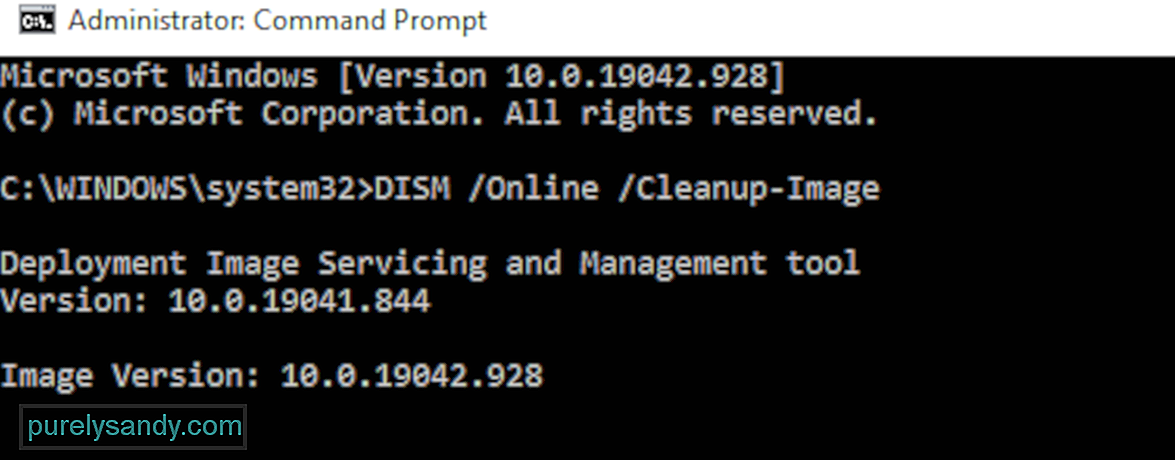
אם אתה ממשיך לחוות את שגיאת השחיתות בערימה במצב ליבה, נסה להפעיל את dism.exe כמתואר להלן.
כדי לסרוק עם dism .exe:
המתן עד לסיום התהליך. לאחר מכן, הפעל מחדש את המחשב ובדוק אם שגיאת השחיתות בערימה במצב ליבה מתרחשת מחדש.
שיטה 9: פתרון כל התנגשות תוכנה.אשם אפשרי נוסף לשגיאת השחיתות שלך בערימה במצב ליבה הוא סכסוך תוכנה. זה סביר במיוחד אם אתה מקבל את השגיאה לאחר התקנת יישום חדש או כשאתה מנסה להפעיל תוכנית מסוימת, כגון משחק וידאו.
אין דרך מהירה לאתר אילו יישומים מתנגשים. עליך לסגור לחלוטין כל תוכנית מיותרת (כולל כל תהליכי רקע קשורים) ולחכות לראות אם השגיאה מתרחשת מחדש.
לשם כך, עליך:
- לבדוק כדי לראות אם יש לך התנגשויות תוכנה
- גלה אילו תוכנות גורמות להם יש לך התנגשויות תוכנה
סגור את כל התוכניות. לשם כך, עבור לתוכנית וסגור אותה כרגיל (למשל על ידי לחיצה על × בפינה השמאלית העליונה של התוכנית). סיים את כל תהליכי הרקע המיותרים לפי ההליך הבא:
- במקלדת, לחץ על מקש לוגו Windows ו- X בו זמנית, ואז לחץ על מנהל המשימות.
- בכרטיסיה תהליכים בחר את התוכנית שברצונך לכבות מתוך הרשימה במשימה מנהל ולחץ על סיים משימה כדי לאלץ סגירה. (אם מדובר בתוכנית בה אתה משתמש, למשל Microsoft Word, ודא שאתה שומר תחילה כל עבודה שלא נשמרה.)
- אל תסגור תוכניות לא מוכרות. אם בטעות סוגרת את תוכניות המערכת החשובות, הדבר עלול לגרום לבעיות נוספות. לפני שתבצע את הצעד, התייעץ עם טכנאי או חפש מידע אודות התוכנית.
- המתן לראות אם השגיאה מתרחשת מחדש:
- אם השגיאה חוזרת - היא כנראה לא נגרמת על ידי התנגשות בתוכנה.
- אם השגיאה אינה מתרחשת מחדש - אחת או יותר מהתוכניות שסגרתם כנראה גורמות לשגיאה. כעת עליך לזהות אילו תוכניות גרמו לשגיאה, כמתואר בשלב הבא למטה. גלה אילו תוכניות גורמות להתנגשויות שלך
- השבת את התוכנית לצמיתות
- הסר את התקנת התוכנית
אם סגירת כל התוכניות המיותרות הפריעה להופעת השגיאה מחדש, אתה יודע שאחת מהתוכניות הללו גרמה לשגיאה. עכשיו אתה רק צריך להבין איזו מהן.
לשם כך, הפעל מחדש אחת מהתוכניות שלך והמתין לראות אם השגיאה חוזרת. אם לא, הפעל מחדש את התוכנית הבאה והמתין שוב לשגיאה. ואז הבא, הבא, וכן הלאה.
כאשר השגיאה מתרחשת בסופו של דבר, אתה יודע שהתוכנית שהפעלת מחדש לאחרונה היא בעיה.
אך זכור, יתכן שזו לא הבעיה היחידה. ייתכן שהיא מתנגשת עם תוכנית אחרת - תוכנית שהפעלת אותה מוקדם יותר - והסכסוך הזה הוא הגורם לשגיאה.
אם אינך באמת זקוק לתוכנית הפוגעת, תוכל פשוט להשבית אותה או להסיר אותה מיד, כמפורט להלן. אבל אם אתה זקוק לתוכנית הפוגעת, עליך לבדוק אם היא מתנגשת עם משהו אחר (מכיוון שאולי תוכל להשבית / להסיר את התוכנית האחרת במקום זאת).
לשם כך, השאר את התוכנית הפוגענית פתוחה, אך כבה את כל שאר התוכניות. אם השגיאה מתרחשת מחדש, אתה יודע שהתוכנית היא הסיבה היחידה. אם השגיאה לא מתרחשת מחדש, אתה יודע שהתוכנית מתנגשת עם תוכנית אחרת. כדי להבין איזו מהן, הפעל מחדש כל תוכנית, אחת אחת, וחכה שהשגיאה תחזור.
כאשר תגלה אילו תוכניות מתנגשות זו עם זו, תוכל להשבית או להסיר אותה אתה צריך הכי פחות.
בטל עדיפות, השבת או הסר התקנה של תוכניות סותרותברגע שאתה מזהה את התוכניות הגורמות לסכסוך, יש לך שלוש אפשרויות: עדיפות התוכנית נמוכה
אם אינך רוצה להשבית או להסיר את ההתקנה של התוכנית הפוגעת, אתה יכול לנסות לבטל את עדיפותו קודם. זה פתר את השגיאה עבור משתמשים מסוימים. כדי לבטל סדר עדיפויות לתוכנית:
כדי השבת את התוכנית לצמיתות:
כדי להסיר את ההתקנה של התוכנית:
אם לאחר ביטול עדיפות, השבתה או הסרת ההתקנה של תוכניות סותרות השגיאה מתרחשת, נסה את התיקונים האחרים להלן.
שיטה 10. בדוק אם קיימים בעיות אחרות כגון התחממות יתר.לא כל כך קל להתעסק בחומרה אם אתה מתחיל במחשב. עליכם לפרק את שלדת המחשב, לחפש בעיות בכל רכיב נפרד ולמצוא דרכים לתקן אותן - לבד. רק לחשוב על זה נורא מספיק, שלא לדבר על להוציא אותו לפועל. בכל מקרה, אם אין לך עניין רב ללמוד את המיומנויות, עליך לפנות לטכנאי מקומי לקבלת עזרה נוספת.
אם בדקת אם קיימת בעיות חומרה ואתה עדיין מקבל את השגיאה, עדיין יש לך תיקון אחד נוסף לנסות - התקן מחדש את מערכת Windows.
שיטה 11: התקן מחדש את מערכת Windows שלךאם אף אחד מהתיקונים שלמעלה לא עובד בשבילך, ייתכן שיהיה עליך לאפס או להתקין מחדש את מערכת ההפעלה Windows שלך.
איפוס Windows יחזיר את המערכת למצב ההתחלתי כאילו זו הפעם הראשונה שאתה מפעיל את המחשב. זה מסיר את כל היישומים שלא הגיעו עם המחשב האישי שלך, אבל אתה יכול להחליט אם לשמור את הנתונים האישיים שלך או לא. חוץ מזה, אתה לא צריך שום התקני אחסון חיצוניים כדי לבצע את האיפוס, מכיוון ש- Windows ישלים את כל התהליך בפני עצמו.
התקנה נקייה של Windows תמחק את הכל (כולל כל האפליקציות שהתקנת ואת שלך נתונים אישיים) מהכונן שבו מותקנת המערכת שלך. אתה צריך התקן אחסון חיצוני, למשל. כונן USB, לביצוע ההתקנה הנקייה. בהשוואה לאפשרות שלמעלה, התקנה נקייה נראית מורכבת יותר, אך משפיעה יותר.
להלן כמה מאמרים שימושיים המלמדים כיצד לאפס או להתקין מחדש את Windows 10 שלב אחר שלב:
כדי לאפס את המחשב האישי שלך, בצע את הצעדים הבאים:
- פשוט הסר את הקבצים שלי יבצע פורמט מהיר וזה לא ייקח הרבה זמן. ייתכן שניתן יהיה לשחזר את הקבצים שלך על ידי מישהו אחר מכיוון שהם מסומנים כמוחקים בלבד. מומלץ לבחור באפשרות זו אם אתה שומר על המחשב שלך.
- ניקוי מלא של הכונן מבצע מחיקה מאובטחת כדי לנקות את הכונן באופן מלא ולא ניתן לשחזר את הקבצים שלך בקלות. זה יכול לקחת שעות עד הסיום. מומלץ לבחור באפשרות זו אם אתה ממחזר או מוכר את המחשב. יתחיל כעת. ייקח זמן לסיים והמחשב יופעל מחדש כמה פעמים במהלך התהליך. אלא אם כן המחשב שלך נתקל בבעיית שרת, או שאתה יודע די טוב מה אתה עושה, לא מומלץ לבצע איפוס במחשב העבודה או במחשב הביתי שלך.
- בסיום, יהיה עליך להגדיר את העדפה אישית. לאחר מכן לחץ על הבא.
- לחץ על קבל.
- תוכל לבחור בהגדרות התאמה אישית בפינה השמאלית או השתמש בהגדרות אקספרס בפינה הימנית כדי לעבור לשלב הבא. אם תבחר התאמה אישית של הגדרות, תוכל לשנות את ההגדרות כפי שתרצה.
- ראשית, עליך ליצור אמצעי התקנה באמצעות כלי יצירת המדיה של מיקרוסופט.
- לאחר מכן, הכנס את אמצעי ההתקנה למחשב שלך.
- כשכונן ה- USB או ה- DVD שלך מוכנסים, הפעל מחדש את המחשב. לחץ על מקש לתפריט האתחול. המקש ללחיצה לתפריט האתחול משתנה מבחינת לוחות אם שונים. בדרך כלל, מסך האתחול יראה לך על איזה מקש ללחוץ. אתה יכול גם לקרוא את המדריך ללוח האם שלך כדי לראות באיזה מקש ספציפי ללחוץ לתפריט האתחול. בדרך כלל, Acer הוא F12 / F9 / Esc, ASUS הוא F8 / Esc, Dell הוא F12, HP הוא Esc / F9, לנובו הוא F12 / F8 / F10 וכו '.
- לחלופין, תוכל גם לעבור לאפשרות השתמש בהתקן באפשרויות ההפעלה המתקדמות.
- עקוב אחר הנתיב התחל & gt; הגדרות & gt; עדכן & amp; אבטחה & gt; התאוששות & gt; כפתור הפעל מחדש כעת תחת הפעלה מתקדמת.
- ואז לחץ על פתרון בעיות & gt; אפשרויות מתקדמות ותראה דף זה.
- חלק מהמשתמשים לא יוכלו לראות את האפשרות השתמש בהתקן כאן. אך אנו מגלים שאם כונן הבזק מסוג USB עם קבצי ה- ISO או דיסק ה- DVD מחובר למחשב, באפשרותך לבצע אתחול מהמכשיר על ידי לחיצה על כפתור המשך.
- הבא יופיע מסך ההפעלה. אם התקנת את Windows 10 במחשב זה, בחר שאין לי מפתח מוצר. אם מעולם לא התקנת את Windows 10 במחשב זה לפני כן, הקלד את מפתח הרישיון התקף שלך, שיכול להיות המפתח עבור Windows 7, Windows 8 או Windows 8.1.
- המשך בתהליך ההתקנה הנקייה בדרך כלל עד שתראה איזה סוג התקנה אתה רוצה? בחר אפשרות מותאמת אישית כדי להבטיח שתבצע התקנה נקייה במקום ושדרג אותה.
- בחר איזו מחיצה תרצה להתקין את כונן המערכת שלך. אם יש לך כונן אחד בלבד, פשוט לחץ על הבא כדי להמשיך. אם יש לך מספר כוננים, בחר במחיצה הראשית ולחץ על הבא.
- כל שעליך לעשות הוא לחכות בסבלנות עד שההתקנה תסתיים. חלקם עלולים להיתקל בכמה אתחול מחדש במהלך התהליך.
- הקלד cmd בתיבת החיפוש, ואז בחר שורת פקודה מרשימת האפשרויות.
- הקלד את הפקודה slmgr.vbs / ato והקש על מקש Enter.
לאחר ההגדרות, המחשב שלך יהיה בסדר.
כדי לבצע התקנה נקייה של Windows 10, בצע את הצעדים כאן:
בדרך כלל המחשב שלך יופעל אוטומטית ברגע שיש לך גישה לאינטרנט. אם ההפעלה לא מתרחשת, אתה יכול לכפות הפעלה על ידי הפעלת הפקודה הבאה.
ייתכן שתצטרך לנסות פקודה זו מספר פעמים. אם אתה רואה שגיאות כלשהן, הפעל מחדש את המחשב והפעל פקודה זו שוב. לחלופין, אתה יכול פשוט לחכות שמיקרוסופט תעזור לך להפעיל את המערכת שלך באופן אוטומטי.
גלישהמסך הכחול של הערמה במצב גרעין בכחול ב- Windows 10 עשוי להיות בעיה מוכרת עבור רוב משתמשי Windows, אבל זה לא אומר שזה פחות מטריד. במקרים מסוימים, לא תוכל לבצע אתחול רגיל ולכן חלק מהשיטות לפתרון בעיות לא יחולו. אז אם אתה מתמודד עם ה- BSOD הזה, עשה את דרכך ברשימת הפתרונות שלמעלה עד שתמצא את זה שמתאים לך.
סרטון יוטיוב: 11 שיטות להתמודדות עם גרעין שחיתות במצב ליבה מסך כחול ב- Windows 10
04, 2024

