3 גליונות ג'ינג נפוצים ב- Mac Mojave (04.27.24)
ישנן דרכים רבות לצלם צילום מסך ב- Mac. עם זאת, הדרך הפופולרית ביותר היא להשתמש בג'ינג. כלי זה מצלם תמונה או מצלם וידאו ממסך המחשב ומעלה אותו באופן מקוון או שומר אותו באופן מקומי למחשב ה- Mac של המשתמש. בהעלאה מקוונת, נוצרת כתובת URL באופן אוטומטי, שניתן להשתמש בה לשיתוף. מה שמשפר את הכלי הזה הוא שיש לו כלים בסיסיים לעריכת תמונות המאפשרים להוסיף טקסט, להוסיף צורה או חץ, או אפילו להדגיש טקסט קיים. עם Jing, ברור שצילומי מסך הם קלים ומהירים יותר.
אבל שוב, לא כל הזמן אתה מצליח להשתמש ב- Jing. עם עדכון MacOS Mojave האחרון, משתמשים מסוימים התלוננו על בעיות בשימוש בו.
בעיות Jing ידועות ב- Mac Mojaveבמטרה לעזור למשתמשי Mac Mojave בבעיות ה- Jing שלהם, יצרנו פוסט בבלוג זה. אני מקווה שנוכל לתת פתרונות לשגיאות העדכון שלך ב- Jing Mac. הנה לך:
בחודש מאי האחרון פורסם עדכון חדש של Jing for Mac. למרות שרבים התלהבו מכך, אחרים התאכזבו מכיוון שהפונקציה בדוק אם קיימים עדכונים לא פועלת. משמעות הדבר עבור משתמשי Jing ב- Mac היא שעליהם להוריד ולהתקין עדכונים עתידיים ידנית.
כדי לטפל בבעיה, כל שעליך לעשות הוא להוריד את עדכון Jing זה באופן ידני כאן, ועליך להיות הכל מַעֲרֶכֶת. לכל עדכוני Jing עתידיים לא יהיו שום בעיות.
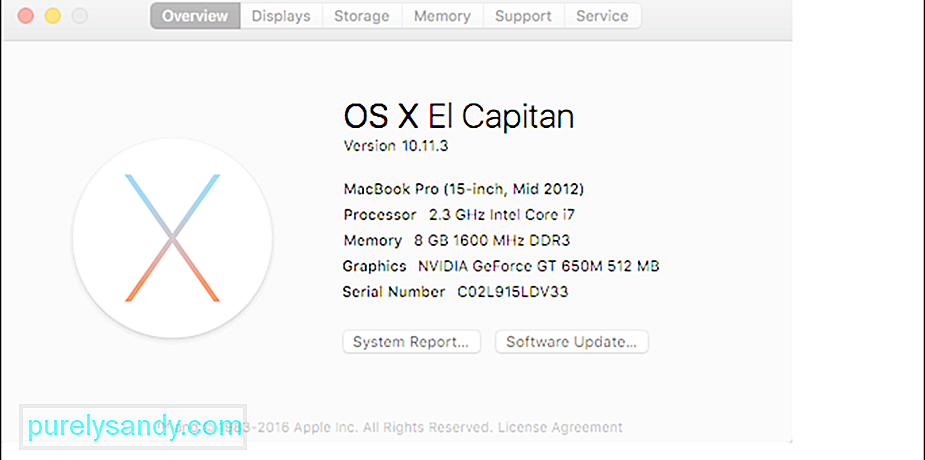 תמונה תמונה: https://support.techsmith.com/hc/en -us / article_attachments / 206392118 / 3e6ee078-e087-11e5-82c6-b47ce16906e9.png
תמונה תמונה: https://support.techsmith.com/hc/en -us / article_attachments / 206392118 / 3e6ee078-e087-11e5-82c6-b47ce16906e9.png אם אתם אוהבים להעתיק ולהדביק תמונות, עליכם לשים לב לבעיה זו של Mac Mojave Jing. חלק מהמשתמשים דיווחו כי בכל פעם שמועתקים תמונה ואז מודבקים בכלי, התמונה נשטפת.
כדי לפתור את הבעיה, אתה פשוט צריך להוריד את הגרסה האחרונה של Jing כאן.
האם יש לך הגדרת צג מרובה? האם אתה מנהל את מק מוג'בה? אם התשובה שלך לשתי השאלות חיובית, עליך לדעת שג'ינג אולי לא עובד עם הגדרת המסך הנוכחית שלך. בחלק ממק המוג'בות, ג'ינג יעוות את התמונות שצולמו. לפעמים, הוא ייכבה באופן מיידי בכל פעם שלוחצים על כפתור ה לכידת.
הפתרון? ובכן, משתמשי Mac Mojave יצטרכו לחכות עוד כמה חודשים. הנושא יטופל בעדכון הבא של ג'ינג. עד שהנושא יינתן פיתרון, נסה לסגור ולפתוח מחדש את ג'ינג כדי לצלם תמונות וסרטונים ממסכים מרובים.
דרך נוספת לצלם מסך ב- Mac Mojaveכשכבר עשית הכל, אך ג'ינג עדיין לא עובד, אנו ממליצים לך לנסות להשתמש בבקרי צילום המסך המובנים של Mojave. אפל הציגה פקדים אלה כדי להקל על לתפוס וללכוד תמונות תוך כדי עבודה. כדי להשתמש בהם, כדאי שתכיר תחילה את הפקדים הבאים:
- ⌘ + ⇧ + 3 - השתמש בפקד זה כדי ללכוד את כל המסך ולשמור אותו כקובץ .
- ⌘ + ⇧ + 4 - השתמש בפקד זה כדי ללכוד אזור גרור מסוים ולשמור אותו כקובץ.
- ⌘ + ⇧ + 4 + רווח - השתמש בפקד זה כדי ללכוד תפריט, סמל שולחן עבודה, חלון או שורת תפריטים ושמור אותו כקובץ.
- ⌘ + ⇧ + 5 - זהו בקרת לכידת מסך חדשה לחלוטין, והיא משמשת לגישה לכלי המסך החדשים של Mojave. כאשר מבוצע, פעולה זו תפעיל את מצביע הכוונת שבו אתה משתמש בהדגשת או בחירת חלקים מהמסך. הוא יפתח גם תפריט נוסף, המספק מגוון רחב של כלים.
הנה הכלים אליהם אתה יכול לגשת לאחר ביצוע הפקד ⌘ + ⇧ + 5:
- סמל מסך - לחיצה על זה תצלם את כל המסך.
- סמל חלון - לחץ על זה כדי לצלם צילום מסך של חלון על המסך.
- מתאר תיבות מנוקדות - השתמש זה כדי ללכוד חלק מסוים מהמסך שלך.
- X - אם תלחץ על זה, התפריט ייסגר.
- סמל מסך עם נקודה - זה יקליט סרטון של המסך הנוכחי שלך. ניתן להפעיל את הסרטון באמצעות QuickTime.
- סמל מסך מנוקד עם נקודה - כלי זה יאפשר לך להקליט סרטון של חלק מסוים במסך.
- אפשרויות - לחץ על זה כדי להחליט היכן תרצה לשמור את התמונה החדשה. אתה יכול לשמור אותו ב מסמכים בשולחן העבודה, דואר, תצוגה מקדימה, לוח אם או הודעות. אתה יכול גם להשתמש בזה כדי להגדיר טיימר ולהחליט להציג או לא להציג את סמן העכבר בתמונה שאתה מצלם.
באופן כללי, להשתמש בכלים אלה, עליך ללחוץ על מקשי ⌘ + ⇧ + 5, לחץ על אפשרויות כדי לבחור היכן לשמור את התמונה. לבסוף, הקש על אחת מאפשרויות צילום התמונות שנותרו. זה קל כמו זה.
אך אם ברצונך לערוך את התמונה שצילמת, המשך לקרוא.
עריכת התצוגה המקדימה של התמונהצילום תמונה קל, אך עריכה עשויה להיות קצת שונה.
התהליך החדש קצת דומה לזה בעת שימוש באייפון או אייפד, כאשר כאשר אתה מצלם צילום מסך, תצוגה מקדימה קטנה שלו תופיע בחלון זעיר, בחלק התחתון של המסך שלך.
אם תתעלם ממנו, צילום המסך יישמר אוטומטית במקום האחרון בו שמרת צילום מסך. ואז, אתה יכול גם לשמור את התמונה על ידי החלקה של תצוגה מקדימה של התמונה ימינה. אם ברצונך להשתמש בו במסמך, עליך פשוט לגרור ולשחרר את התצוגה המקדימה של התמונה.
לחלופין, תוכל גם לשפר ולערוך את התמונה באמצעות אפליקציית Preview של אפל. התחל בלחיצה על חלון התצוגה המקדימה הזעיר. אז זה אמור להתרחב. בתצוגה זו תהיה לך גישה לכלי הסימון שתוכל למצוא באפליקציית התצוגה המקדימה כגון עריכה, הזנת טקסט, ביאור, כלי חיתוך ומיקום ובחירת אובייקטים. אתה יכול אפילו לשתף את התמונה עם אנשים אחרים ואפליקציות דרך חלונית השיתוף.
מחשבות אחרונותכן, ג'ינג הוא כלי נהדר לצילום תמונות וסרטונים ב- Mac Mojave, פשוט זה לא עובד כמו שצריך כל הזמן. מכיוון שמפתחי Jing עדיין עובדים על מנת לתקן את הבעיות, אנו ממליצים שתשתמשו בבקרות לכידת המסך המובנות של Mac Mojave. הבטיח שתמצא אותם מאוד שימושיים.
בנוסף, אנו ממליצים להתקין גם את תיקון Outbyte Mac ב- Mac Mojave שלך. למרות שזה לא קשור ללכידת תמונות על המסך שלך, זה עושה עבודה נהדרת למדי לייעל את ה- Mac שלך ולנקות קבצי זבל כדי לפנות מקום לעוד צילומי מסך.
תמונה תמונה: https: // i. ytimg.com/vi/XDIgnETTZyo/maxresdefault.jpg
סרטון יוטיוב: 3 גליונות ג'ינג נפוצים ב- Mac Mojave
04, 2024

