8 טיפים שימושיים לפינוי השימוש בזיכרון Mac ב- MacOS Mojave (05.11.24)
אחת הבעיות הנפוצות ביותר בהן נתקלים משתמשי מקינטוש היא זיכרון מחשב נמוך. לאורך זמן, אפילו המחשב החזק ביותר יסתבך באפליקציות, קבצים, סיומות ותהליכים שיותר מדי לטפל בהם. כדי להחזיר את הכל לקדמותו (מכיוון שכל בתים חשובים), עליכם לדחוף את ה- Mac שלכם על ידי ניקוי הבלגן והסרת דברים מיותרים שצורכים את זיכרון המחשב. צפויים להבחין בהודעה "למערכת שלך נגמר זיכרון היישום", רבות מהאפליקציות שלך קורסות או שאתה ממשיך לראות הרבה גלגלי קשת מסתובבים. כל אלה אומרים שהמחשב שלך כנראה חסר זיכרון או זיכרון RAM.
מאמר זה יראה לך כיצד לפנות זיכרון ב- Mac וטיפים אחרים לייעול המחשב שלך.
מה זה RAM?זיכרון RAM מייצג זיכרון גישה אקראית והוא אחד המרכיבים החשובים ביותר של מחשבים ומחשבים ניידים. זה המקום בו המחשב מאחסן נתונים לפני שעובד. זהו סוג של זיכרון נדיף, שבו הנתונים זמינים רק כשהמכשיר מופעל, והכל נמחק כשהוא נסגר.
רוב המחשבים המקינטיים מצוידים ב- 8GB RAM, אך בגרסאות ישנות יותר יש 4GB RAM. זה מספיק אם אינך משתמש באפליקציות רעבות RAM, אך גם אז, סביר להניח שתיתקל בבעיות הקשורות בזיכרון בטווח הארוך. אם אתה שם לב שה- Mac שלך לוקח גילאים לטעון או שהיישומים שלך קורסים לעתים קרובות, אתה צריך לעשות משהו כדי לנהל את זיכרון המחשב ולתת לו קצת נשימה.
עם זאת, שדרוג ה- RAM של ה- Mac שלך מורכב יותר ממה שזה נשמע. לא לכל מחשבי ה- Mac יש זיכרון RAM ניתן לשדרוג, לכן עליך לבדוק תחילה אם לדגם ה- Mac שלך יש זיכרון RAM נשלף או לא. בדגמים מסוימים, במיוחד MacBook Air ו- MacBook Pro, ה- RAM מולחם על הלוח ולא ניתן להחליפו.
לפני שאתה חושב על התקנת זיכרון RAM נוסף, תחילה נסה את הטיפים המפורטים להלן כדי לפנות את זיכרון מק.
כיצד לפנות זיכרון RAM ב- macOS Mojaveישנם מספר דברים שאתה יכול לעשות כדי לנהל את השימוש בזיכרון ה- Mac שלך ולתקן את הבעיות הקשורות ל- RAM שאתה חווה.
אתחל את ה- Macהדבר הראשון שאתה צריך לעשות כשאתה פנוי זיכרון RAM הוא להפעיל מחדש את ה- Mac שלך. רענון המערכת פותר את הבעיה לרוב, במיוחד אם הבעיה נגרמה כתוצאה מתקלה קלה או אפליקציה שהתרסקה. הפעלה מחדש של ה- Mac שלך תמחק את הנתונים ב- RAM שלך וכל מטמון דיסק, כך שהדברים צריכים לפעול חלקים ומהירים יותר לאחר אתחול מחדש.
עם זאת, אם אתה נמצא באמצע משהו ואתה חושש לאבד את כל מה שאתה עובד עליו, הפעלה מחדש של המחשב שלך לא יכולה להיות רעיון טוב. אם ה- MacOS שלך נתלה בגלל שנגמר לך הזיכרון אך אינך רוצה לאבד מידע שלא נשמר, ייתכן שתרצה לנסות את הפתרונות האחרים להלן.
עדכן את ה- MacOS שלךייתכן גם שבעיית הזיכרון שלך נגרמת על ידי באג או בעיה של MacOS. אם זה המקרה, חשוב לבדוק אם אתה מריץ את הגרסה האחרונה של MacOS ולהתקין את העדכונים הדרושים.
כדי לבדוק אם יש עדכון שאתה צריך להתקין, בצע את השלבים הבאים:
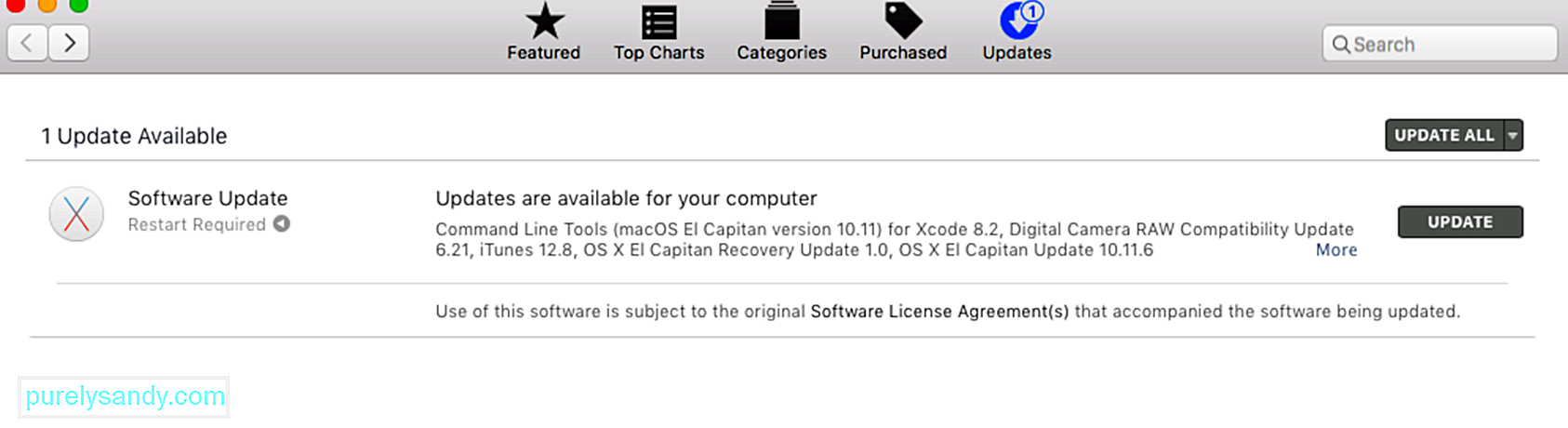
לאחר התקנת כל העדכונים, הפעל מחדש ב- Mac ובדוק אם בעיית ה- RAM שלך נפתרה.
בדוק את השימוש בזיכרון באמצעות צג פעילויותכאשר האפליקציה שלך קופאת או שנראה שה- Mac שלך איטי מהרגיל, הדבר הראשון שאתה צריך לבדוק הוא צג הפעילות. זהו כלי מובנה שמראה לך כמה זיכרון נמצא בשימוש, אילו אפליקציות משתמשות בו וכמה זיכרון כל אפליקציה או תהליך מתחזק. צג הפעילויות יעזור לך גם לקבוע אם תהליך או יישום מסוים צורכים זיכרון מחזירים יותר ממה שהוא אמור.
כאשר אתה ניגש לאפליקציית צג הפעילות, תראה מידע מלא לגבי כל תהליך או אפליקציה פועלים . תוכל גם להוסיף נתונים נוספים על ידי הוספת עמודות בחלון.
כדי להפעיל את Monitor Monitor, עבור אל Finder & gt; עבור & gt; כלי עזר & gt; צג פעילויות או הקלד צג פעילויות ב- Spotlight. בחלון Monitor Monitor תראה רשימת תהליכים לצד כרטיסיות מידע הנוגעות לתהליכים אלה, כלומר מעבד, זיכרון, אנרגיה, דיסק ורשת.

לחץ על הכרטיסייה זיכרון כדי להבין כיצד הזיכרון שלך משמש את היישומים והתהליכים שלך בפועל. בתחתית החלון תראה גרף על לחץ על זיכרון ומידע לגבי זיכרון פיזי, זיכרון בשימוש, קבצים במטמון והחלפה בשימוש. בצד הימני ביותר של הגרף, תראה נתונים עבור זיכרון אפליקציה, זיכרון קווי ונדחס.
גרף לחץ הזיכרון מראה כמה לחץ נמצא כעת על זיכרון ה- RAM של המחשב שלך. באופן אידיאלי, הגרף צריך להיות ירוק, מה שמעיד על לחץ נמוך לזיכרון. גרף צהוב פירושו שחסר לך זיכרון ואילו גרף אדום מציין מצב קריטי עבור ה- RAM שלך, ובנקודה זו עליך לפנות מקום בהקדם האפשרי.
פעל לפי ההוראות שלמטה כדי לפנות. הגדל חלק מהזיכרון שלך באמצעות צג פעילויות:

אזהרה : אל תסגור תהליכים ש אינך מכיר מכיוון שהם עשויים להיות קשורים לתהליכים חשובים אחרים במחשב שלך.
סגור אפליקציות מיותרותחלק ממשתמשי ה- Mac אשמים בלחיצה על כפתור הסגירה וחשבו שהאפליקציה כבר סגורה d. שים לב, עם זאת, שלחיצה על כפתור הסגירה סוגרת רק את החלון, ולא את האפליקציה עצמה. לעיתים קרובות יותר, נשארת עם כמה אפליקציות עדיין פתוחות מבלי שתדעו על כך.
גם מבלי להסתכל על צג הפעילות, תוכלו לראות אילו אפליקציות פועלות רק על ידי הסתכלות על ה- Dock. אם אתה רואה נקודה מתחת לסמל האפליקציה, המשמעות היא שהאפליקציות האלה עדיין פתוחות.
כך תוכל לסגור יישום כראוי ולפנות חלק מהזיכרון שלך:


אם נוהגים לשמור הכל על שולחן העבודה ורק להשאיר אותם שם, ייתכן שתרצה לארגן את הדברים שלך כדי להפחית את הלחץ במחשב שלך. macOS מתייחס לכל סמל בשולחן העבודה כחלון פעיל, כך שככל שיש לך יותר פריטים עליו, כך צריכת הזיכרון שלך תהיה גדולה יותר.
מחק את כל הקבצים המיותרים ונפטר מקבצי הזבל שלך באמצעות אפליקציה כגון אפליקציית תיקון מק . באפשרותך גם לגרור את כולם לתיקיה אחת כדי להפוך את שולחן העבודה שלך למסודר ומסודר.
מחיקת קבצי מטמוןמחיקת קבצי מטמון תעזור לפנות חלק מהזיכרון שלך, אך זהו לא משהו שמתחיל צריך לעשות. תיקיית המטמון מכילה כמה קבצי מערכת שחשוב שה- Mac שלך יפעל כראוי, אז אתה צריך לדעת אילו קבצים למחוק ואילו קבצים לשמור.
אם אתה בטוח שאתה יודע מה אתה עושה, אתה יכול למחוק קבצי מטמון על ידי ביצוע השלבים הבאים:

דרך נוספת לפנות את זיכרון המחשב שלך היא על ידי טיהורו באמצעות הטרמינל. לשם כך, פתח את הטרמינל והקלד טיהור סודו. לחץ על הזן והקלד את סיסמת הניהול. לאחר מכן, המתן עד שנמחק הזיכרון הלא פעיל של ה- Mac שלך.
אם אתה מפעיל את אפליקציית Finder ואתה רואה את כל הקבצים שלי או אחרונים, ייתכן שתרצה לשנות את הגדרת אפליקציית Finder שלך מכיוון שכל מיקומי הקבצים המוצגים בחלון זה יאוחסנו בזיכרון RAM, ולכן משתמשים בחיובים רבים יותר. מה שאתה יכול לעשות זה להראות תיקיה ספציפית כך שרק מיקום אחד יופיע.
לשם כך:

אם חלונות Finder מרובים פתוחים, תוכל לסגור את אלה שאינך זקוק להם או למזג את כולם יחד. כדי למזג את כל החלונות הפתוחים, לחץ על חלון מהתפריט העליון ולחץ על מיזג את כל החלונות . זה אולי לא יחסוך לך חלק עצום של שטח זיכרון, אבל זה עוזר.
סיכוםזיכרון מחשב הוא מצרך יקר שיש לנהל אותו בצורה אסטרטגית. מכיוון ששדרוג זיכרון RAM במחשבי מק יכול להיות קשה ולפעמים לא אפשרי, אתה יכול לנסות את השיטות לעיל כדי להחזיר מקום נשימה לזיכרון שלך. הטריק כאן הוא להפסיק את כל מה שאתה לא צריך, למחוק את קבצי הזבל שלך ולייעל את התהליכים שלך. לאחר שתעשה זאת, בהחלט תבחין בשיפור עצום בביצועי ה- Mac שלך.
סרטון יוטיוב: 8 טיפים שימושיים לפינוי השימוש בזיכרון Mac ב- MacOS Mojave
05, 2024

