8 דרכים להתמודד עם הדיסק שהכנסת אינו קריא על ידי שגיאת מחשב זו ב- Mac (04.28.24)
הדרך היחידה לגשת להתקני האחסון שלך, כגון כונן ההבזק, כרטיס ה- SD או הכונן הקשיח החיצוני היא על ידי הכנסתו ל- Mac שלך.
אך אם דיסק המערכת או הקבצים פגומים, ייתכן שתקבל הודעות שגיאה שימנעו ממך גישה לתוכן ההתקן. זה יכול להיות מעצבן מכיוון שאינך יכול להציג את הקבצים שלך, כולל תמונות, מסמכים, קטעי וידאו ואחרים.
השגיאה "הדיסק שהכנסת אינו קריא על ידי מחשב זה" ב- Mac היא אחת הדיסקים הנפוצים. שגיאות שעשויות למנוע ממך גישה לכונן או לדיסק שהכנסת ב- Mac שלך. מדריך זה אמור לתת לך סקירה מלאה של מהי שגיאה זו ולמה היא מתרחשת, יחד עם רשימה של שיטות לתיקון.
מהי "הדיסק שהכנסת אינו קריא על ידי מחשב זה" שגיאה ב- Macבדיוק כמו מערכות הפעלה אחרות, MacOS תומך בגישה הן לכונן הקשיח הפנימי, ל- SSD ולכונן החיצוני. הדיסק החיצוני שהוזכר יכול להיות כונן USB, כונן קשיח חיצוני, כונן עט, כרטיס זיכרון, SSD או מכשיר iOS אחר. ברגע שהוא מחובר ל- Mac שלך, זה צריך להיות מזוהה באופן אוטומטי על ידי המערכת, בתנאי שהדיסק שהוכנס לא נפגע. אם המערכת לא יכולה לקרוא את הדיסק שהוכנס אינו קריא, תקבל הודעת שגיאה שאומרת:
הדיסק שהכנסת אינו קריא על ידי מחשב זה.
יינתן לך שלוש אפשרויות יחד עם הודעת השגיאה: אתחל, התעלם והוצא.
אם אתה מריץ גרסה ישנה יותר של MacOS, זו הודעת השגיאה שתקבל:
לא ניתן לקרוא את הדיסק על ידי מחשב זה, האם ברצונך לאתחל את הדיסק?
חלק מהמשתמשים המושפעים ציינו כי הבעיה מתרחשת בכל כונן חיצוני, בעוד שאחרים אומרים כי שגיאת דיסק בלתי קריא זו צצה רק בעת הכנסת כונן חיצוני מסוים. למרות שהיו הרבה מקרים אחרונים של שגיאה זו ב- Catalina וב- Big Sur, היו דיווחים על שגיאה זו גם בגרסאות ישנות יותר של Mac OS X.
"הדיסק שהכנסת אינו קריאה על ידי מחשב זה "השגיאה אינה מאפשרת למשתמשים לגשת לדיסק / הכונן החיצוני. ישנן סיבות שונות מדוע מתרחשת הודעת שגיאה זו ב- Mac עליהן נדון בהמשך מאמר זה.
כדי לקבל תמונה על חומרת העניין, דמיין שאתה עובד על נתונים חשובים שצריכים להיות הועבר למחשב שלך לעיבוד. אך כאשר אתה מחבר את ההתקן החיצוני למערכת שלך, אינך יכול לפתוח את הדיסק בגלל הודעת השגיאה "הדיסק שהכנסת אינו קריא על ידי מחשב זה". אינך יכול להמשיך במה שאתה עושה בגלל שגיאה זו.
כאשר אתה נתקל בשגיאה זו, אל תיבהל. פירטנו את הסיבות הנפוצות לשגיאה זו ומה אתה יכול לעשות כדי לפתור אותה כדי שתוכל לקבל גישה לנתונים החשובים שלך.
מה גורם "הדיסק שהכנסת אינו קריא על ידי מחשב זה" שגיאה ב- Macעל פי דוחות משתמשים שונים, ישנם מספר תרחישים נפוצים העלולים לגרום להודעת שגיאה מסוימת זו. להלן כמה מהן:
- כשל בדיסק - ייתכן שהכונן עצמו או ממשק ה- USB שלו נכשלו. במקרה זה, מומלץ לפתור שחזור נתונים.
- הדיסק אינו מעוצב - שגיאה מסוימת זו יכולה להתרחש גם אם הדיסק שהכנסת זה עתה אינו מעוצב או מעוצב עם מערכת קבצים שאינה נתמכת על ידי Mac OS.
- באג תוכנה של WD - הבעיה עלולה להתרחש בכוננים קשיחים של WD עקב מצב מירוץ באוטובוס 1394 הגורם לפגום בתוכן העניינים של ה- VCD על ידי איפוס אוטובוס אחר.
- הדיסק אינו מעוצב לפורמט נתמך של MAC OS X - אם השתמשת בעבר באותו כונן חיצוני למחשב Windows, רוב הסיכויים שהוא מעוצב לפורמט מערכת קבצים שאינו נתמך על ידי מחשב המק.
- התקפות וירוסים. אם הדיסק שלך הותקף על ידי וירוס, מבנה הנתונים של הדיסק נכתב מחדש ומוביל לכך שהוא אינו ניתן לקריאה למערכת ההפעלה Mac.
- פעולות לא נכונות או כיבוי פתאומי. לדוגמה, הדיסק הוסר בפתאומיות, המחשב הופעל מחדש בכוח, או שהוא חווה כיבוי פתאומי. אלה יביאו לבעיות בחיבור.
- טבלת מחיצות פגומה או מערכת קבצים. על מערכת ההפעלה להסתמך על טבלת המחיצות, על מערכת הקבצים ועל מידע מחיצה אחר כדי להבין כיצד מארגן הדיסק נתונים. לאחר שמידע כזה נפגם, מערכת ההפעלה לא תצליח לגשת לדיסק. ב- Windows, זה מכונה בדרך כלל מערכת הקבצים RAW.
חלק מהמשתמשים רואים את השגיאה "הדיסק שהכנסת אינו קריא על ידי מחשב זה" ברגע שהם מחברים כונן חיצוני. חלק מהמשתמשים המושפעים מדווחים כי הבעיה מתרחשת בכל התקן USB שהם מחברים בעוד שאחרים אומרים שההנחיה מופיעה רק עם כונן אחד. לרוב הדיווחים שהבעיה מתרחשת עם MacOS High Sierra, אך ישנם דיווחים על כך שהיא מתרחשת בגרסאות Mac OS X שונות.
אם פרמטת את הכונן במחשב Windows, יש את אפשרות שהפורמט הוא NTFS שאינו נתמך באופן מקורי במערכת ההפעלה X. אם זה המקרה, אתה יכול להוסיף את פונקציונליות הקריאה והכתיבה לכמויות NTFS באמצעות סרטון זה.
אם אתה יודע שהכונן הוא לא NTFS, והיו מסוגלים לגשת אליו בעבר באמצעות מחשב Apple שלך, הייתי ממליץ לראות אם המכונה בכלל מזהה אותו. ניתן להשיג זאת באמצעות השלבים הבאים: 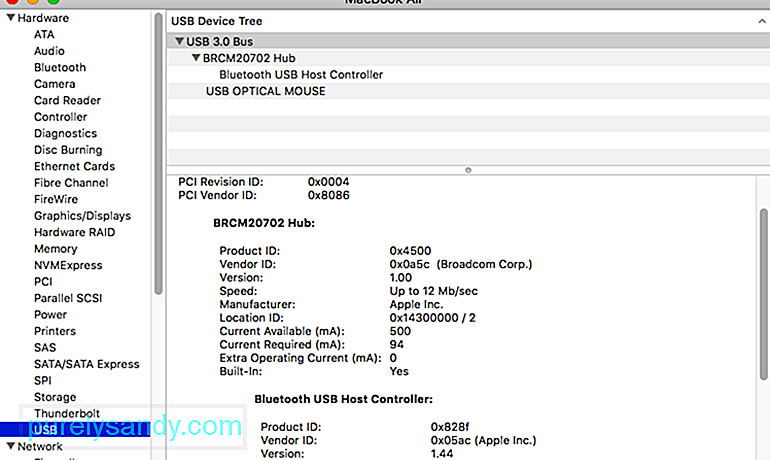
- יציאה זו פגומה ואינה שמישה: הושלמה / הוצגה באמצעות התקן USB אחר ביציאה זו ואימות פונקציה.
- כונן ה- USB לא תקין: פסק / כבה על ידי בדיקה האם הוא מזוהה במחשב אחר
- OS X אינו מזהה כראוי התקני USB (לא סביר, אך הכל אפשרי): נשלח / יציאה על ידי ניסיון בהתקני כונן USB אחרים
כדי לחסוך ממך לנסות הרבה תיקונים פוטנציאליים לחינם, אנו ממליצים לך להתחיל לוודא שאתה לא מתמודד עם כונן פגום.
אתה יכול לכלול אפשרות של כונן פגום רק על ידי חיבור כונן קשיח חיצוני אחר למחשב ה- Mac שלך. זה יכול להיות כל דבר מכונן הבזק לכונן חיצוני אחר, רק וודא שבכונן השני יש אותה מערכת קבצים כמו זו שמציגה את השגיאה.
אם אינך מקבל את אותה שגיאה עם האחר. כונן וזה מופיע בתוך אפליקציית Finder כרגיל, אתה יכול להסיק שהבעיה לא נגרמת על ידי ה- MAC שלך. אתה כנראה מתמודד עם בעיה ספציפית לכונן החיצוני שמראה את השגיאה.
במקרה שאתה נתקל באותה הודעת שגיאה רק בכל כונן חיצוני שאתה מחבר, קפץ ישר לשיטה 4 (אם רלוונטי). במקרה שאתה רואה את ההנחיה רק עם כונן מסוים אחד, המשך בשיטה הבאה למטה.
ישנן שש שיטות לבצע פתרון בעיות בסיסי ולקבוע אם הדיסק הלא קריא (כונן קשיח חיצוני, כרטיס SD, USB לכונן הבזק וכו ') יש בעיה:
1. בדוק אם הדיסק מוצפןאם אתה מקבל את הדיסק שאינו קריא לאחר הכנסת כונן מוצפן, עליך לפתוח את הכונן הזה עם האפליקציה המתאימה.
לדוגמה, אם הדיסק מוצפן על ידי BitLocker, macOS מדווח גם "הדיסק שהכנסת אינו קריא על ידי מחשב זה" ללא התקנת כלי BitLocker for Mac. במקרה זה, נסה את M3 BitLocker Loader for Mac לגשת לכונן המוצפן של BitLocker ב- Mac.
2. בדוק אם מערכת הקבצים אינה נתמכת על ידי MacOSבדוק את מערכת הקבצים של הכונן החיצוני כדי לראות אם מערכת הקבצים נתמכת על ידי MacOS. אם MacOS אינו תואם למערכת קבצים זו, הדיסק שהכנסת אינו קריא על ידי Mac זה. לדוגמה, מערכת הקבצים ReFS אינה נתמכת על ידי macOS.
3. בדוק אם הדיסק הוא כונן קשיח חדשאם מדובר בכונן קשיח חדש, לחץ על הלחצן "אתחל" כדי לאתחל את הכונן לאחר שראית את שגיאת הדיסק הלא קריא. לאחר אתחולו, הכונן הקשיח החדש יעבוד.
4. בדוק את הדיסק במחשב אחרחבר את הדיסק הלא קריא הזה למחשב אחר (Windows או Mac) ובדוק אם הוא יכול להיות קריא. אם שגיאה זו נמשכת, נסה פתרונות אחרים כמפורט להלן.
5. שנה כבל USB ויציאת USBלפעמים, כבל USB או יציאת USB הם משהו שגוי, כך שהדיסק שהכנסת אינו קריא על ידי מחשב זה. במקרה זה, שנה כבל USB אחר או יציאת USB ונסה שוב.
6. אפס את יציאת ה- USBאם אתה בטוח שיציאת USB היא בעיה ולא המכשיר עצמו, הדבר הראשון שעליך לעשות הוא לאפס את SMC. זהו תהליך פשוט השונה מעט בהתאם לחומרת ה- Mac.
פתרון 2: הכנס מחדש את הכונן הקשיח החיצוני.אתה יכול לנסות פשוט לחבר מחדש את הכונן הקשיח החיצוני ל- Mac שלך. פשוט הסר אותו בבטחה מה- Mac שלך ואז חבר אותו מחדש. לאחר מכן, נסה לגשת אליו ובדוק אם השגיאה נמשכת. אם שגיאה זו עדיין מתרחשת, אנא המשך ונסה לבצע פתרונות הבאים.
פתרון 3: עדכן את מנהלי ההתקנים ב- Mac שלך.שגיאת הדיסק שאינו קריא יכולה להיגרם גם עקב מנהל התקן מיושן ב- Mac שלך. באפשרותך לבדוק את מנהלי ההתקנים ב- Mac ולעדכן אותם באמצעות השלבים הבאים:
יש לתקן את השגיאה שלא ניתן לקרוא את הדיסק באמצעות עזרה ראשונה. לא מובטח שזה יעבוד, אך חלק מהמשתמשים הנתקלים באותה הודעת שגיאה דיווחו כי הבעיה נפתרה.
עזרה ראשונה היא מערכת הפעלה מובנית של Mac. זה יכול לבדוק ולתקן שגיאות מערכת בקבצים ב- Macintosh HD, בכונן הקשיח החיצוני, בכונן USB, בכונן הבזק, בכרטיס SD וכו '. 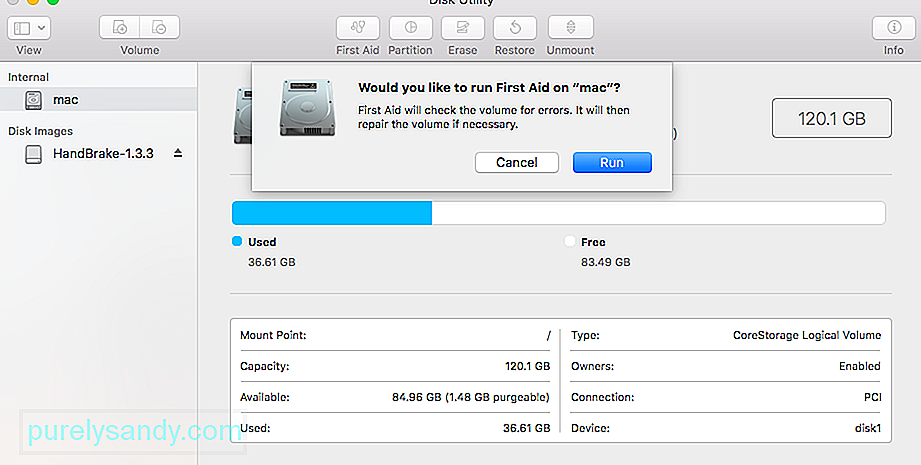
צעדים לתיקון הדיסק הלא קריא בעזרת עזרה ראשונה:
המתן עד להשלמת ההליך. אם תקבל הודעה בה נאמר הצלחה, הפעל מחדש את ה- Mac ובדוק אם הדיסק הופך לקריא.
פתרון 5: בדוק את פורמט מערכת הקבצים.בדוק את פורמט מערכת הקבצים של הכונן הקשיח החיצוני, כרטיס SD, כונן הבזק מסוג USB או מכשירים אחרים. אם זה מעוצב בתבנית NTFS, אז לא קשה להבין מדוע זה לא קריא ב- Mac. כדי לתקן את זה, אנא המרת NTFS ל- FAT32.
סיבה נפוצה נוספת לכך שאתה עשוי לראות בסופו של דבר את השגיאה "הדיסק שהכנסת לא היה קריא על ידי מחשב זה" היא בגלל מערכת הקבצים שעוצבה ב NTFS.
הרבה משתמשים נתקלו בהודעת שגיאה מסוימת זו בכוננים חיצוניים המעוצבים בפורמט NTFS מכיוון ש OS X לא יעבוד עם NTFS. אם זה המקרה, סביר להניח שתוכל לפתור את הבעיה על ידי המרת פורמט מערכת הקבצים ל- FAT32.
מצב זה שכיח למדי אם הכונן החיצוני שימש בעבר במחשב Windows.
אזהרה: יש לזכור כי כל פעולה מסוג זה (עיצוב דיסק), תמחק בסופו של דבר את כל הנתונים הקיימים בדיסק.
אם אתה מוכן לעבור איתו, עקוב אחר השלבים שלהלן לעיצוב מחדש של הדיסק שמציג את השגיאה "הדיסק שהכנסת לא היה קריא על ידי מחשב זה" ל- Fat32: 'דיסק', ואז לחץ על תוכנית השירות לדיסק.
אם זה לא היה או שהוא מציג את אותה הודעת שגיאה, עבור למטה לשיטה הבאה למטה.
פתרון 6: אתחל את דיסק.מבחינה טכנית, ממש בתחילת הדיסק המחולק, יש מגזר בשם MBR (Master Boot Record) המחזיק את המידע על אופן הארגון של המחיצות הלוגיות, כולל מערכות קבצים, על אותו דיסק.
עבור דיסק חדש לגמרי, משתמשים צריכים להקצות מידע כזה לדיסק כדי שמערכת ההפעלה תוכל לגשת אליו כהלכה. עבור דיסק משומש (כבר מאוחסנים נתונים עליו), אם הדיסק הופך לנגיש עקב שחיתות MBR, המשתמשים צריכים לבנות מחדש את ה- MBR. התהליך של (מחדש) בניית MBR נקרא אתחול דיסק.
בדרך כלל, אתחול הדיסק יתחלק מחדש או יעצב מחדש את הדיסק כדי לתקן את השגיאות הלוגיות הלא ידועות, אשר ימחקו נתונים בדיסק. >
לכן ניתן ליישם פתרון זה רק אם דיסק זה הוא חדש לגמרי או שיש לך עותק גיבוי של הדיסק המשומש.
כיצד לאתחל את הדיסק הלא קריא?
הערה: אם יש לך נתונים חשובים בדיסק זה, אל תפעיל את הדיסק ישירות. במקום זאת, תחילה עליך לשחזר נתונים שאבדו מהדיסק הלא קריא. 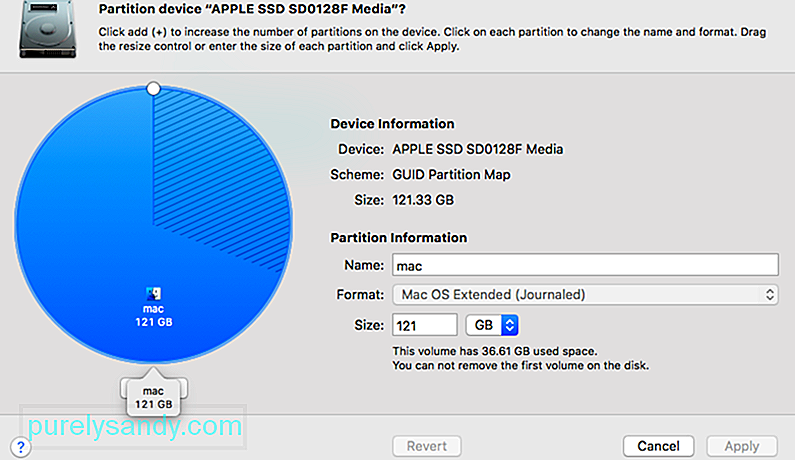
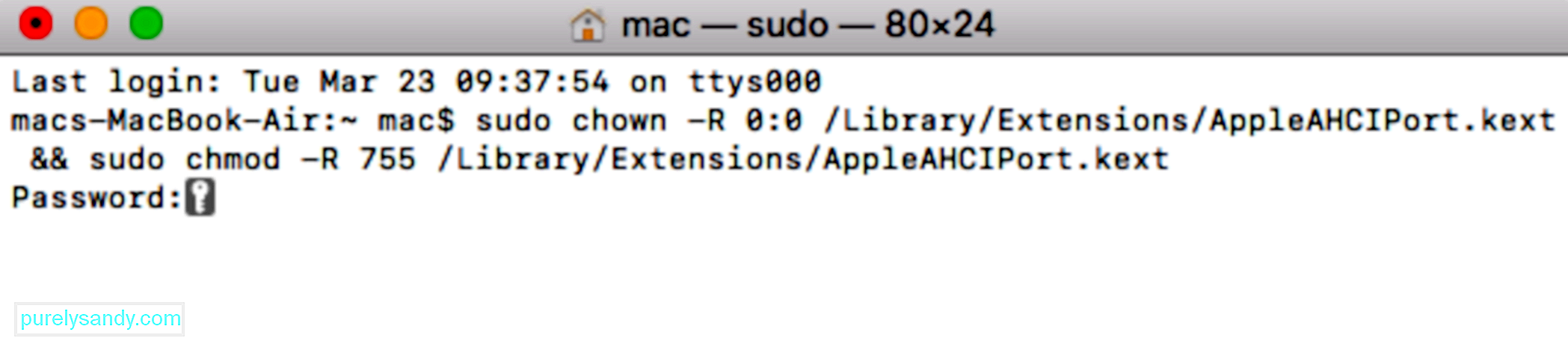 אם אתה נתקל בשגיאת "הדיסק שהכנסת לא היה קריא על ידי מחשב זה" בעת הפעלת Hackintosh MacOS 10.13.x High Sierra יחד עם Bootloader Clover, אתה פשוט מתמודד עם באג פופולרי ביותר הרבה משתמשים אחרים התמודדו.
אם אתה נתקל בשגיאת "הדיסק שהכנסת לא היה קריא על ידי מחשב זה" בעת הפעלת Hackintosh MacOS 10.13.x High Sierra יחד עם Bootloader Clover, אתה פשוט מתמודד עם באג פופולרי ביותר הרבה משתמשים אחרים התמודדו.
הרבה משתמשים המשתמשים באותה גרסת Mac דיווחו כי הבעיה נפתרה לאחר שהחילו תיקון המסוגל לפתור את הבאג. אך זכור שהוא פותח על ידי מפתחים עצמאיים בשום צורה שאינה קשורה ל- Apple.
אזהרה: באג זה יתרחש רק אם אתה משתמש ב- Hackintosh MacOS 10.13.x High Sierra עם Bootloader Clover. אם אתה נתקל בבעיה זו ב- MacOS שונה (נקי), אל עקוב אחר השלבים שלהלן, מכיוון שהם לא יוחלו למצבך הנוכחי.
- sudo chown -R 0: 0 /Bibliothek / Extensions / AppleAHCIPort.kext & amp; & amp; sudo chmod -R 755 / Library / Extensions/AppleAHCIPort.kext
- sudo touch / System / Library / Extensions & amp; & amp; sudo kextcache -u /
זה לא בלתי אפשרי להיפטר מהשגיאה "הדיסק שהכנסת אינו קריא על ידי מחשב זה" ב- Mac. עם זאת, בחיי היומיום ובעבודה שלך, כדאי לך להשתמש בכונני אחסון הנתונים ובמחשב שלך בנימוסים טובים כדי לשמור על אבטחת הנתונים שלך. אחרי הכל, כמה מצבים חמורים יכולים למנוע ממך שחזור נתונים.
הנה שלושה דברים שאתה יכול לעשות:
- הוצא כונן את הכונן החיצוני כהלכה - קל לפגום בכוננים החיצוניים כמו כונני הבזק מסוג USB, כרטיסי SD, כרטיסי זיכרון, כוננים קשיחים חיצוניים ועוד, אם אתה תמיד מוציא אותם מהמחשב בצורה לא נכונה. לדוגמה, אם כונן הבזק ה- USB עדיין בשימוש, הסרתו בגסות ולעתים קרובות עלולה להשחית אותו ביום מן הימים. לכן, בכל פעם, כאשר אתה צריך להסיר את הכונן החיצוני מ- Mac, בחר להוציא אותו בבטחה בכלי עזר לדיסק.
- גבה את הנתונים החשובים שלך בכונן באופן קבוע - השיטה הנהוגה בדרך כלל לשמירת הנתונים בטוח זה לגבות את זה. כלי הגיבוי הידוע ב- Mac OS הוא מכונת הזמן המצליחה. אתה יכול להשתמש בו לגיבוי אוטומטי של כל הקבצים שלך, כולל אפליקציות, מוסיקה, תמונות, דוא"ל, מסמכים וקבצי מערכת. אם אינך יודע להשתמש במכונת זמן, תוכל לעיין במדריך זה או לשקול חלופות של מכונת זמן.
- השתמש במערכת הקבצים המתקדמת - כדי לוודא שאתה יכול להשתמש בכונן החיצוני ב- Mac כרגיל, עדיף שתשתמש במערכת הקבצים המתקדמת כגון NTFS, APFS, מערכת קבצים HFS +.
הבעיה "הדיסק שהכנסת אינו קריא על ידי מחשב זה" שכיחה מאוד בקרב משתמשי ה- Mac שיכולה להיגרם בגלל מגוון סיבות כמו וירוסים, חיבורים פגומים, הפסקות חשמל ותקלות מק וכו 'ברגע שגיאה זו נתקל; זה לא יאפשר לך לגשת לנתונים שלך. לפיכך, הדורש צורך להסתדר בהקדם האפשרי!
פירטנו כמה פתרונות שיעזרו לך להתגבר על הבעיה, אך יישום פתרונות אלה עלול להוביל לאובדן נתונים. לפיכך, חובה להחזיר את כל הנתונים החשובים שלך לפני שתעבור לפתרונות.
סרטון יוטיוב: 8 דרכים להתמודד עם הדיסק שהכנסת אינו קריא על ידי שגיאת מחשב זו ב- Mac
04, 2024

