מהו קוד LiveKernelEvent: 141 וכיצד להתמודד עם זה (04.27.24)
בכל מה שקשור למשחקים, מחשב שמריץ Windows הוא הבחירה הפופולרית בקרב גיימרים בגלל הגמישות של הגדרה זו. אתה יכול לצייד את מחשב המשחקים שלך עם מנהל ההתקן הגרפי הטוב ביותר ולהוסיף זיכרון נוסף לקבלת ביצועים טובים יותר. בהשוואה למחשבים אחרים, מחשבים אישיים של Windows קלים יותר להתאמה אישית ושדרוג על מנת לעמוד בדרישות של כל תוכנה או משחק שרוצים להריץ.
ככל שהמפרט של מחשב המחשב גבוה יותר, כך הוא נעשה חזק יותר ואתה צריך להיתקל בבעיות ביצועים פחותות. למרבה הצער, זה לא תמיד המקרה. לפעמים, שגיאות מתרחשות גם כאשר אתה משתמש במחשב הטוב ביותר. אחת השגיאות הללו שתיתקל בהן היא קוד LiveKernelEvent: 141 ב- Windows 10. 
השגיאה LiveKernelEvent Code: 141 אינה נפוצה במכשירי Windows, ללא קשר לגרסת מערכת ההפעלה של Windows. ומה שמדהים הרבה ממשתמשי Windows 10 שנתקלו בשגיאה זו הוא שהיא פשוט מופיעה פתאום ללא אזהרה. על פי הדיווחים, משתמשים מושפעים רק ראו את הודעת השגיאה הזו:
בעיה בחומרה שלך גרמה ל- Windows להפסיק לעבוד כראוי.
טיפ למקצוענים: סרוק את המחשב שלך לבעיות ביצועים, קבצי זבל, אפליקציות מזיקות. , ואיומי אבטחה
שעלולים לגרום לבעיות מערכת או ביצועים איטיים.
מבצע מיוחד. אודות Outbyte, הוראות להסרה, EULA, מדיניות פרטיות.
- חתימת בעיה
- שם אירוע הבעיה: LiveKernelEvent
- קוד: 141
- פרמטר 1: ffffba08b4e4a010
- פרמטר 2: fffff8054373c188
- פרמטר 3: 0
- פרמטר 4: 120c
- גרסת מערכת הפעלה: 10_0_19041
- Service Pack: 0_0
- מוצר: 256_1
- גרסת מערכת הפעלה: 10.0.19041.2.0.0.256.48
- מזהה אזור: 1033
ההשפעה של שגיאה זו משתנה גם לכל מכשיר. חלק מהמשתמשים סבלו מהבהוב קל של המסך בעוד שאחרים סבלו מבעיות תצוגה גרועות יותר שאינן יכולות יותר לזהות את מה שמופיע על המסך. ישנם גם משתמשים שהמסך שלהם פשוט אפור או הפך לירוק לאחר שנתקל בשגיאת קוד LiveKernelEvent: 141. ישנם גם מקרים בהם המחשב מופעל מחדש מעצמו לאחר התרחשות השגיאה.
שגיאה זו הביאה תסכולים רבים למשתמשי Windows שנתקלו בה מכיוון שהסיבה לבעיה אינה ידועה. שיטות נפוצות לפתרון בעיות גם אינן עובדות, ומשאירות את המשתמשים המושפעים הללו בסוף.
אם אתה אחד המצערים שנתקלו בשגיאת LiveKernelEvent Code: 141 ב- Windows 10, אז זה המדריך אמור להיות שימושי עבורך. נסביר מהו קוד LiveKernelEvent: 141 ב- Windows 10, מהם הגורמים האפשריים לשגיאה וכיצד לתקן אותו.
מהו קוד LiveKernelEvent: 141?קוד LiveKernelEvent: 141 הוא שגיאת Windows המשויכת לאחד ממרכיבי החומרה של המחשב שלך. קשה להבין איזו חומרה גורמת לבעיה מכיוון שהודעת השגיאה לא אומרת הרבה על מה שהפעיל את השגיאה.
הודעת ההודעה בדרך כלל קוראת:
בעיה שלך חומרה גרמה ל- Windows להפסיק לעבוד כראוי.
חתימת הבעיה
שם אירוע הבעיה: LiveKernelEvent
קוד: 141
במקרים מסוימים, השגיאה מגיעה עם הודעה מפורטת יותר ומידע כמו זה למטה:
בעיה בחומרה שלך גרמה ל- Windows להפסיק לעבוד כראוי.
חתימת בעיה
שם אירוע בעיה: LiveKernelEvent
קוד: 141
פרמטר 1: ffff9f88ee238460
פרמטר 2: fffff80479d5b938
פרמטר 3: 0
פרמטר 4: 6b4
גרסת מערכת הפעלה: 10_0_18363
Service Pack: 0_0
מוצר: 768_1
גרסת מערכת הפעלה : 10.0.18363.2.0.0.768.101
מזהה אזור: 4105
אין סימפטומים ספציפיים לשגיאה זו, אך חלק מהמשתמשים המושפעים דיווחו כי הם חווים איטיות וחוסר תגובה לפני שקוד LiveKernelEvent: 141 צץ. דבר אחד נפוץ בקרב אלו שנתקלו בשגיאה הוא שהם משחקים משחק כאשר השגיאה התרחשה.
עם זאת, על פי הדיווחים, לרוב המשחקים שהם שיחקו כאשר התרחשה השגיאה אין דרישות חומרה ותוכנה גבוהות. . חלקם אף הצליחו לשחק משחקים כבדים של reimg ללא בעיות, רק כדי להיתקל בשגיאה בעת משחק המשחקים הפחות אינטנסיביים.
מה גורם לקוד LiveKernelEvent: 141?מכיוון שהשגיאה קשורה לחומרה, היא חשוב לקחת בחשבון את רכיבי החומרה של המחשב, כגון כרטיס המסך, הזיכרון, הדיסק הקשיח והמאווררים. יש לרשום גם אוברקלוק וחימום יתר לאשמים אפשריים. ייתכן גם שהשגיאה נגרמת על ידי מנהלי התקנים פגומים, מיושנים או סותרים.
אין סיבה ספציפית לשגיאה של קוד LiveKernelEvent: 141, מה שמקשה על הבעיה. מה שאתה יכול לעשות זה לעבור על המדריך שלנו לפתרון בעיות בהמשך ולעבוד בדרך שלך ברשימת הפתרונות עד שתמצא אחד שיעבוד בשבילך.
כיצד לתקן את Windows 10 LiveKernelEvent קוד: 141כאמור לעיל, שם אין תיקון מוחלט לקוד LiveKernelEvent: שגיאה 141 ב- Windows 10 מכיוון שהיא עלולה להיגרם מגורמים שונים. לפיכך, חשוב לבצע הערכה כוללת למערכת כדי לאתר את img הבעיה. נתחיל בטיפים פשוטים אלה לפתרון בעיות כדי לנסות ולפתור את השגיאה:
- התקן את כל עדכוני המערכת והאבטחה הזמינים. לחץ על התחל & gt; הגדרות (סמל גלגל השיניים) & gt; עדכן & amp; אבטחה , ואז לחץ על ה בדוק אם קיימים עדכונים פעולה זו תסרוק אוטומטית אם קיימים עדכונים ממתינים שאתה צריך להתקין.
- עדכן את כל מנהלי ההתקנים. לפעמים, לא כל עדכוני מנהלי ההתקן כלולים בכלי Windows Update, לכן עליך לעדכן את כל אחד ממנהלי ההתקן שלך באופן ידני. הקלד את מנהל ההתקנים בתיבת החיפוש התחל, ואז לחץ על מנהל ההתקנים מהתוצאות. חפש כל ערך עם סימן שאלה ועדכן את מנהל ההתקן עבור אותה חומרה מסוימת. לחץ לחיצה ימנית על הערך ואז בחר ב עדכן מנהל התקן.
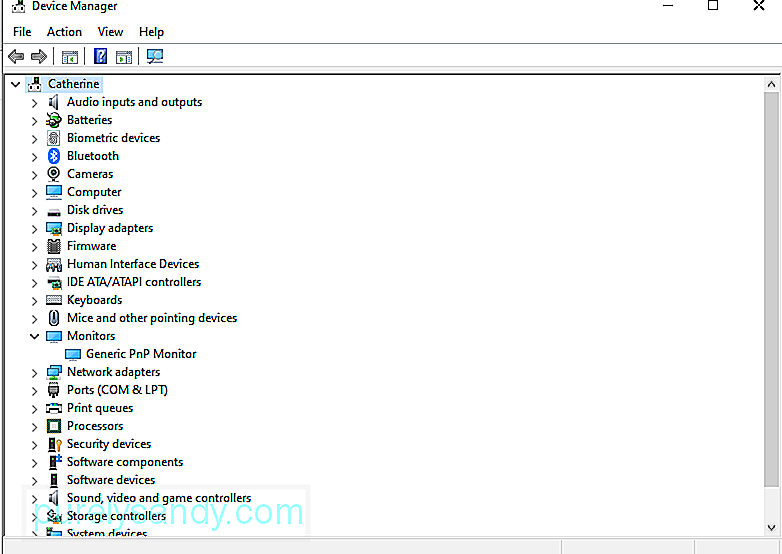
- כבה את תוכנת האנטי-וירוס שלך באופן זמני. תוכנת אבטחה מוגנת יתר עלולה לגרום גם לחוסר עקביות במערכת שלך, מה שמוביל לשגיאות מחשב.
- היפטר מקבצים מיותרים במחשב שלך באמצעות אפליקציית ניקוי מחשב בשם Outbyte PC Repair . ניקוי המערכת יעזור למקסם את החיובי המחשב מחדש, לייעל את תהליכי המערכת ולמזער שגיאות כגון קוד LiveKernelEvent: 141.
לאחר שביצעת את כל האמור לעיל, אתחל מחדש את המחשב ובדוק אם קוד LiveKernelEvent: 141 נפתר. אם לא, נסה את הפתרונות שלמטה.
תיקון מס '1: הפעל בדיקת דיסק.אחד מרכיבי החומרה הראשונים שאתה צריך לבדוק הוא הדיסק הקשיח. כונן קשיח עם רכיב או קובץ פגומים עלול לגרום לבעיות שונות במחשב שלך וייתכן שהוא יוביל לשגיאת קוד LiveKernelEvent: 141. למרבה המזל, Windows 10 מצויד בכלי, שנקרא CHKDSK, שנבנה כדי לסרוק ולתקן כוננים קשיחים באופן אוטומטי.
כדי לבצע בדיקת דיסק, בצע את ההוראות שלהלן:
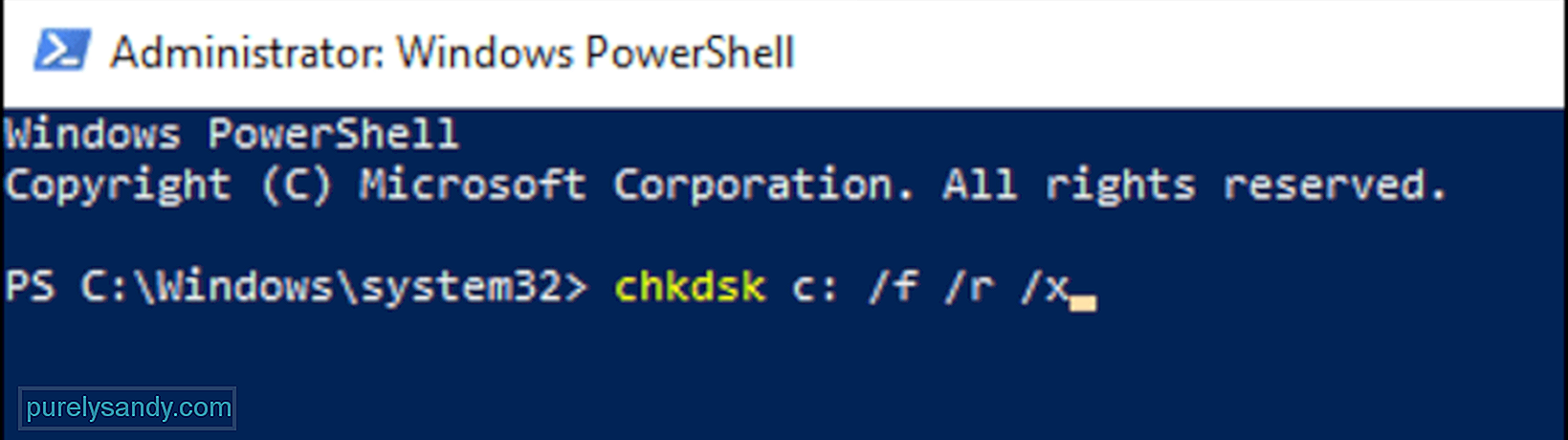
תן לתוכנית להפעיל את תהליך האבחון שלה ולהמתין לתוצאות. CHKDSK אמור לתקן כל שגיאה בה היא נתקלת, אחרת היא תספק לך מידע נוסף או הוראות נוספות בסוף.
תיקון מס '2: בדוק זיכרון.הרכיב הבא שעליך לבדוק הוא זיכרון RAM של המחשב או זיכרון גישה אקראית. באפשרותך להשתמש בכלי אבחון הזיכרון של Windows כדי לקבוע אם במחשב שלך יש מקל זיכרון פגום. להפעלת תוכנית זו, בצע את הפעולות הבאות:

המחשב יופעל מחדש ויתבצע אתחול לסביבת אבחון הזיכרון של Windows. המתן עד לסיום הסריקה כדי לבדוק אם יש בעיות בזיכרון המחשב שלך. אם אין בעיה בזיכרון ה- RAM שלך, המשך לפיתרון הבא.
תיקון מס '3: הגדר את מהירות המאוורר שלך למקסימום.התחממות יתר היא אחת הסיבות האפשריות מאחורי השגיאה קוד LiveKernelEvent: 141 ב- Windows. 10. כדי לוודא שהמערכת שלך מאווררת היטב ולא מתחממת יתר, אתה יכול לתזמן את מהירות מאוורר המעבד למקסימום.
תוכל לעשות זאת באפליקציית צד שלישי, כגון SpeedFan. לחלופין, תוכלו לערוך את מהירות המאוורר באמצעות הגדרות ה- BIOS. למרות שיצרנים עשויים לקרוא לתכונה זו אחרת, תמיד קיימת הגדרת מהירות מאוורר איפשהו בתוך ה- BIOS.
כדי לערוך את מהירות המאוורר שלך באמצעות הגדרות ה- BIOS, בצע את השלבים המפורטים להלן:
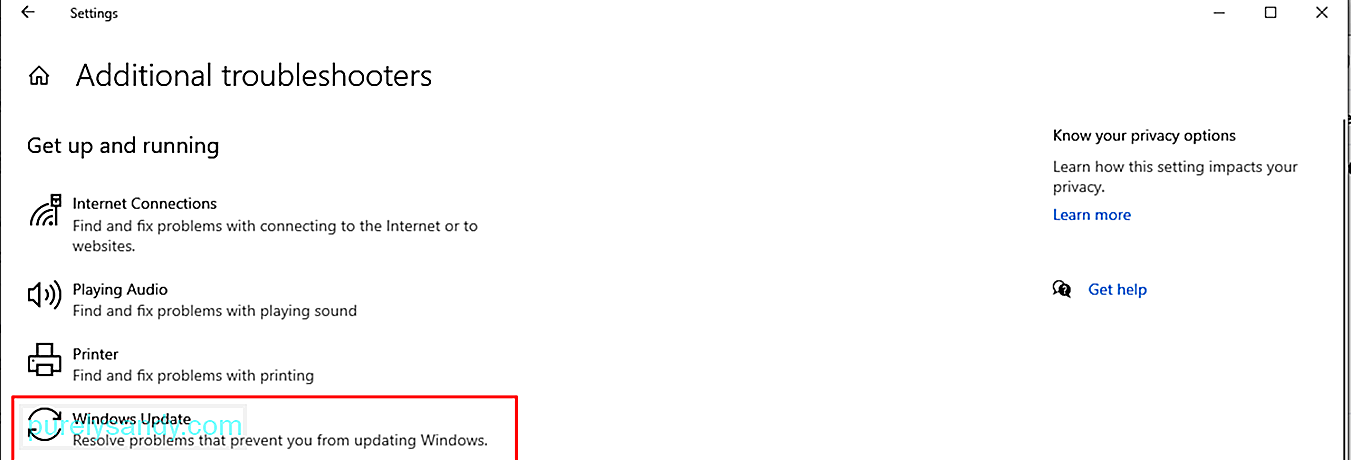
אוברקלוקינג הוא טרנד מקובל מאוד בקרב גיימרים להגביר את ביצועי המכשיר. אוברקלוק גורם למעבד לרוץ מהר יותר, כך שמשתמשים יכולים ליהנות ממשחקים או פעילויות אינטנסיביות במחשב.
עם זאת, אוברקלוק טומן בחובו סיכונים מסוימים, כולל טמפרטורות גבוהות יותר, מאווררים רועשים ושגיאות מחשב, כגון קוד LiveKernelEvent: 141. אם אובר-קלוק גורם לבעיות ביצועים עבור המחשב האישי שלך, הפיתרון הוא פשוט להנעים או להוריד את השעון של המחשב.
להלן השלבים לעשות זאת:
לאחר שהתאמת את ההגדרות, תוכל לחזור לפעילות הרגילה שלך ולראות אם השגיאה מופיעה שוב.
תיקון מס '5: התקן מחדש את מנהלי ההתקנים של GPU.ברוב המקרים, קוד LiveKernelEvent: 141 בדרך כלל קשור ל- GPU של המחשב. הדרך הקלה ביותר לתקן זאת היא להסיר את ההתקנה של קובץ מנהל ההתקן הגרפי, ואז להתקין עותק נקי ומעודכן של התוכנה. לשם כך:
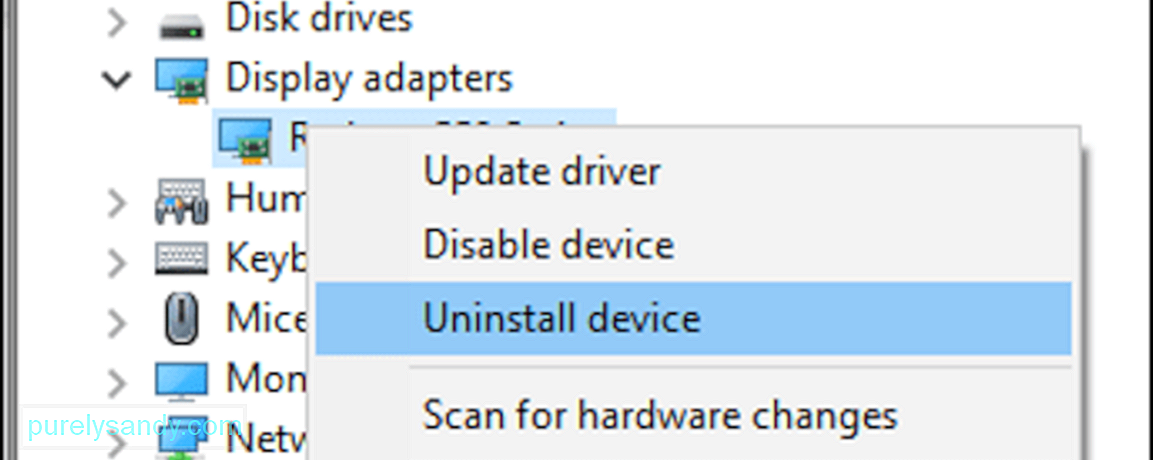
קובץ מנהל ההתקן של כרטיס המסך שלך יוסר מהמחשב שלך. השלב הבא הוא להוריד את מנהל ההתקן העדכני ביותר עבור כרטיס המסך מאתר היצרן ולהתקין אותו במחשב שלך. לשם כך תצטרך לברר את הדגם ואת הגרסה של כרטיס המסך שלך, כמו גם את גרסת Windows 10 שבה אתה משתמש.
תיקון מס '6: התקן מחדש את מנהלי ההתקנים של GPU באמצעות DDU.לפעמים, הסר את ההתקנה לא מספיק להתקין מחדש את מנהלי ההתקנים של ה- GPU מכיוון שגרסת מנהל ההתקן הקודמת לא נמחקה לחלוטין. אם זה המקרה, אתה יכול להשתמש במסיר התקנת מנהל התקן תצוגה או DDU כדי לבצע את העבודה.
DDU היא תוכנית שירות למנהלי התקנים המאפשרת לך להסיר את כל עקבות התצוגה הקודמת ומנהלי האודיו ב- Windows. זה עובד עבור NVIDIA, AMD ו- INTEL. כלי זה שימושי כאשר אתה מתקשה להתקין מחדש את קבצי מנהל ההתקן בגלל התנגשות עם הגרסה המותקנת הישנה יותר.
כל שעליך לעשות הוא להוריד ולהתקין את תוכנית DDU ולבחור את מנהל ההתקן שברצונך להסיר. הפעל מחדש את המכשיר לאחר מחיקת מנהל ההתקן ואז התקן מחדש גרסה מעודכנת של קובץ מנהל ההתקן.
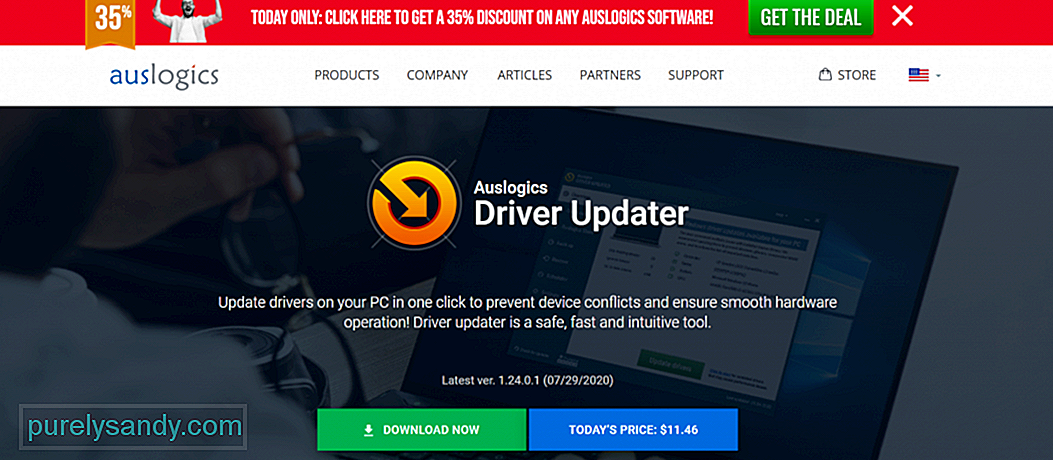 אם אינך מתחשק לך להשתמש בתוכנית DDU, תוכל להשתמש בכלי לעדכון מנהל התקן אחר במקום זאת. . תוכנה אחת שאנו יכולים להציע היא Auslogics Driver Updater . כלי זה מעדכן את כל מנהלי ההתקנים של המחשב שלך בלחיצה אחת. וזה מונע התנגשות של מנהל ההתקן ומסייע בהפעלה חלקה וקלה של חומרה.
אם אינך מתחשק לך להשתמש בתוכנית DDU, תוכל להשתמש בכלי לעדכון מנהל התקן אחר במקום זאת. . תוכנה אחת שאנו יכולים להציע היא Auslogics Driver Updater . כלי זה מעדכן את כל מנהלי ההתקנים של המחשב שלך בלחיצה אחת. וזה מונע התנגשות של מנהל ההתקן ומסייע בהפעלה חלקה וקלה של חומרה.
יתכן שיש סכסוך בין כל אחד ממנהלי ההתקן שלך. לכן כדאי לנסות לנתק את ציוד היקפי חיצוני. ואז, חבר אותם כל פעם מחדש בכדי להבין האם מישהו מהם גורם לשגיאת קוד האירוע הבעייתי livekernelevent.
לאחר מכן, תוכל לנסות להתקין מחדש או לעדכן את מנהלי ההתקנים המשויכים אליו. כדי להתקין מחדש קובץ מנהל התקן, בצע את הפעולות הבאות:
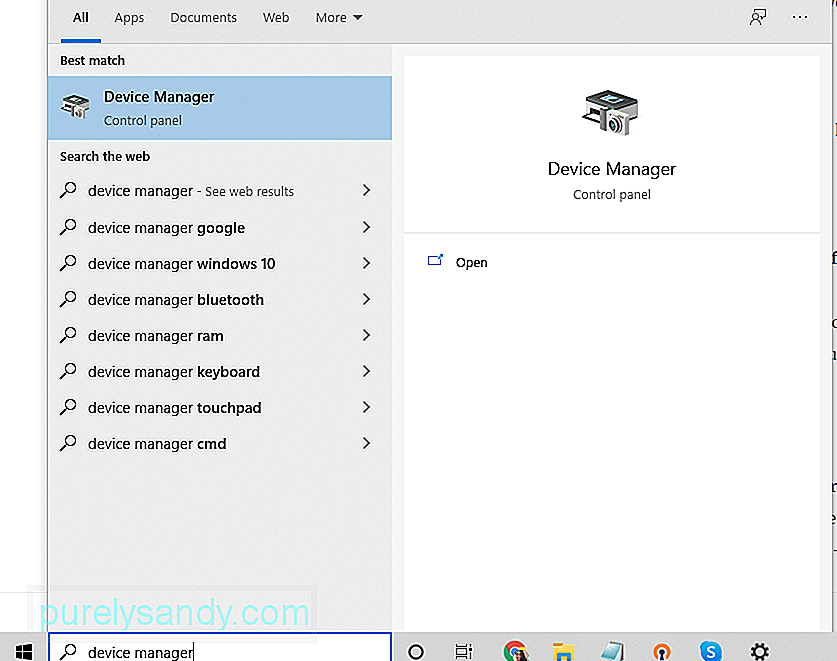
לחלופין, תוכל להשתמש בכלי עדכון מנהל ההתקן שלך. זו אפשרות מהירה ובטוחה יותר כדי למנוע בעיות תאימות עם ארכיטקטורת המעבד שלך.
תיקון מס '8: התקן כל עדכון בהמתנהאם המערכת שלך אינה מריצה את עדכון Windows האחרון, תוכל להיתקל בשם האירוע הבעייתי. קוד חי חיובי 141. לכן, בדוק תמיד אם יש עדכון זמין של Windows והחל אותו בהקדם האפשרי.
כך תוכל להשלים משימה זו:
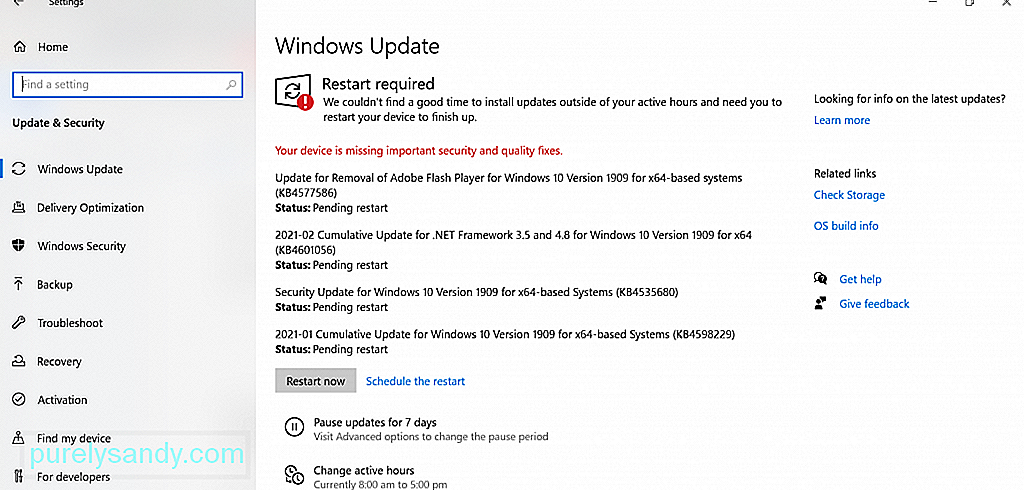
כאשר אתה יוזם אתחול נקי, Windows יפעל רק עם תכונות ותהליכים מינימליים. . לכן, אם אתה חושד שאפליקציית צד שלישי גורמת להצגת השגיאה, תוכל לשלול במהירות אפשרות זו.
כדי לבצע אתחול נקי, בצע את הפעולות הבאות:
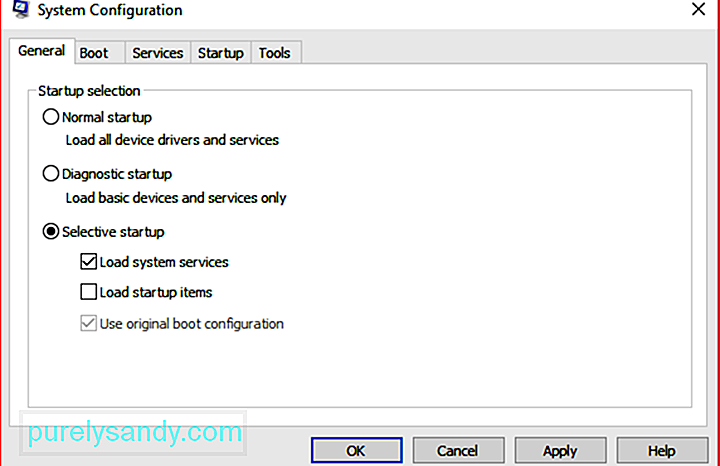
למכשיר Windows 10 שלך יש פותר בעיות מובנה שתוכל להשתמש בו כדי לפתור בעיות. עם רכיבי החומרה שלך. זה יאתר את הבעיות הקיימות וייתן פתרונות הולמים. אתה יכול להשתמש בו אם אתה נתקל בבעיות עם שגיאת הקוד החיה.
כך תוכל להשתמש בה:
אם ניסית את כל הפתרונות שלמעלה אך אתה עדיין רואה את התוכנית החיה עם קוד שירות Service Pack 0_0, אז תוכל לנסות לבקש סיוע מאנשי מקצוע. אתה יכול לקחת את המכשיר שלך לטכנאי שמכיר יותר את התוכנה והחומרה של המחשב שלך.
תיקון מס '12: בצע התקנה נקייהתיקון זה הוא המוצא האחרון שלך. אך לפני שתמשיך בביצוע התקנה נקייה, עדיף שתכין גיבוי של הקבצים שלך. תהליך ההתקנה הנקייה ימחק הכל בכונן הקשיח. לכן, אם יקרה משהו בתהליך, תוכל לשחזר במהירות את הקבצים שלך.
באפשרותך לגבות את הקבצים שלך להתקן אחסון חיצוני. זוהי אפשרות טובה בהרבה אם יש לך מספר רב של קבצים שכן הסנכרון שלהם לענן ייקח זמן רב.
כדי ליצור גיבוי להתקן אחסון חיצוני, בצע את הצעדים הבאים:
לאחר שהכנת קובץ גיבוי , אתה יכול להמשיך בתהליך ההתקנה הנקי. אל תדאג כי זה תהליך פשוט. כך:
לאחר שתסיים את השלבים שלעיל, יותקן עותק חדש של Windows 10. .
השורה התחתונההשגיאה LiveKernelEvent: 141 ב- Windows 10 עלולה להיות כאב ראש לא רע, במיוחד אם אינך יודע איזו פיסת חומרה גורמת לבעיה. אני מקווה שתוכל להשתמש במדריך שלמעלה כדי לצמצם את האשם ולנקוט בצעדים מסוימים כדי לפתור את הבעיה.
בפעם הבאה שתיתקל בקוד השגיאה, בצע תחילה פתרון בעיות בסיסי. התקן כל עדכון מערכת זמין באמצעות כלי השירות Windows Update. אם זה לא עובד, עדכן את כל מנהלי ההתקנים. ייתכן שתרצה לנסות להשבית את תוכנת האנטי-וירוס שלך באופן זמני ולאחר מכן להפעיל אותה לאחר שתיפטר מהשגיאה.
שיטה אחרת לפתרון בעיות שאתה יכול לשקול היא להיפטר מקבצים לא רצויים במחשב שלך. זה יאפשר לך לחסל כל ישויות מזיקות שמתחפשות לקבצי מערכת ובמקביל לפנות מקום משמעותי במערכת.
כעת, אם נראה שפתרון הבעיות אינו עושה את הטריק, בצע בדיקת דיסק. זה יכול להיות המקרה של כונן קשיח פגום שיש לתקן. אתה יכול גם לנסות לבצע בדיקת זיכרון כדי לברר אם במחשב שלך יש מקל זיכרון פגום. פיתרון נוסף שתוכלו לנסות הוא להגדיר את מהירות המאוורר שלכם למקסימום. זה מועיל אם אתה חושד שהשגיאה נגרמת על ידי התחממות יתר.
אם כל השאר נכשל, אתה יכול לנסות לבצע התקנה נקייה של Windows 10 ולקוות שהוא יתקן את שגיאת קוד LiveKernelEvent: 142 לתמיד.
סרטון יוטיוב: מהו קוד LiveKernelEvent: 141 וכיצד להתמודד עם זה
04, 2024

