כיצד למקסם קובצי PDF ב- Mac שלך (04.28.24)
בגלל הפופולריות שלו, נניח שכבר ראית, השתמשת והורדת קובץ PDF ב- Mac שלך. אחרי הכל, זה פורמט אוניברסלי למסמכים שעובד כמעט בכל הפלטפורמות. עם זאת, כאשר אתה זורק עם הרבה מסמכי PDF שזקוקים לעריכה, הדברים יכולים להיות מאתגרים. למרבה המזל, יש דרך למלא במהירות טפסים ולערוך דפי PDF מבלי שתצטרך להוריד עורך PDF ל- Mac.
אם המחשב שלך פועל ב- MacOS, החדשות הטובות הן שכבר יש לו מובנה בתוכנית שהופכת חתימה ועריכה של מסמכי PDF למשב רוח - אפליקציית ה תצוגה מקדימה. בעזרת אפליקציה זו תוכל להדגיש, להדגיש ולחצות טקסט בקלות. ניתן גם לסובב, להסיר או להוסיף דפים. יתרה מכך, תוכלו להוסיף הערות והערות לדפים. נראה לך כיצד לערוך קובץ PDF ב- Mac למטה.
ערוך קובץ PDF באמצעות תצוגה מקדימה 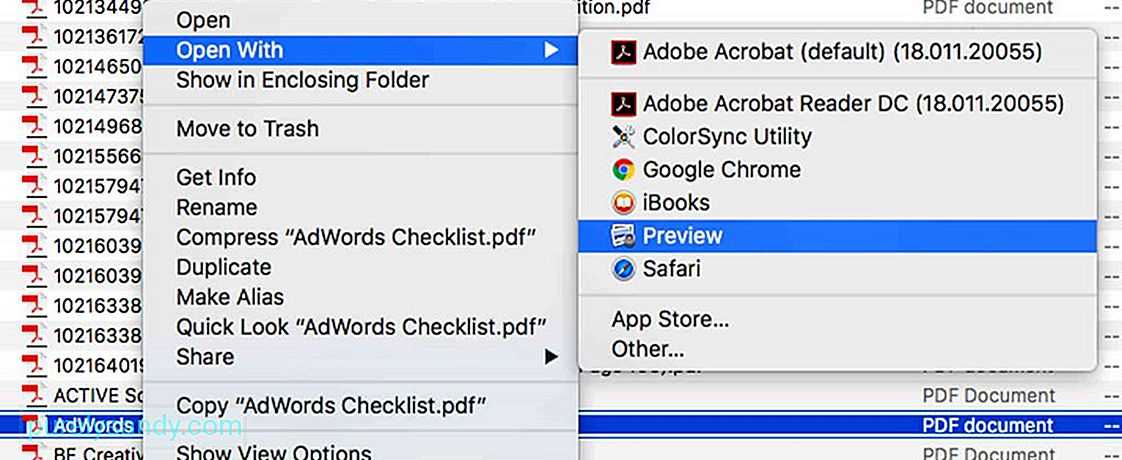
רבים מכם חושבים ש- Preview היא אפליקציה שמאפשרת לכם לבחון במהירות תמונות שאינכם רוצים להוסיף לאפליקציית Photos, אך למעשה, יישום זה יכול לעשות הרבה יותר ממה שאתם חושבים. כך תערוך קובץ PDF באמצעות יישום זה:
- לחץ על מסמך PDF שברצונך לפתוח. זה אמור להיפתח אוטומטית בתצוגה מקדימה אלא אם כן יש לך אפליקציה אחרת לצפייה ב- PDF המותקנת ב- Mac שלך. אם אי פעם קובץ PDF לא נפתח בתצוגה מקדימה, לחץ עליו לחיצה ימנית ובחר פתח עם & gt; תצוגה מקדימה .
- לפתיחת כלי סימון לחץ על הכפתור עם קצה של עיפרון הסגור במעגל. כפתור זה נותן לך גישה לכלים שימושיים שונים, כולל רישום ורישום, הערה, צבע מילוי, צורה וסגנון טקסט וגבול.
- השתמש בכל אחד מהכלים כדי להדגיש, להדגיש, להוסיף טקסט או לצייר. צורות ב- PDF.
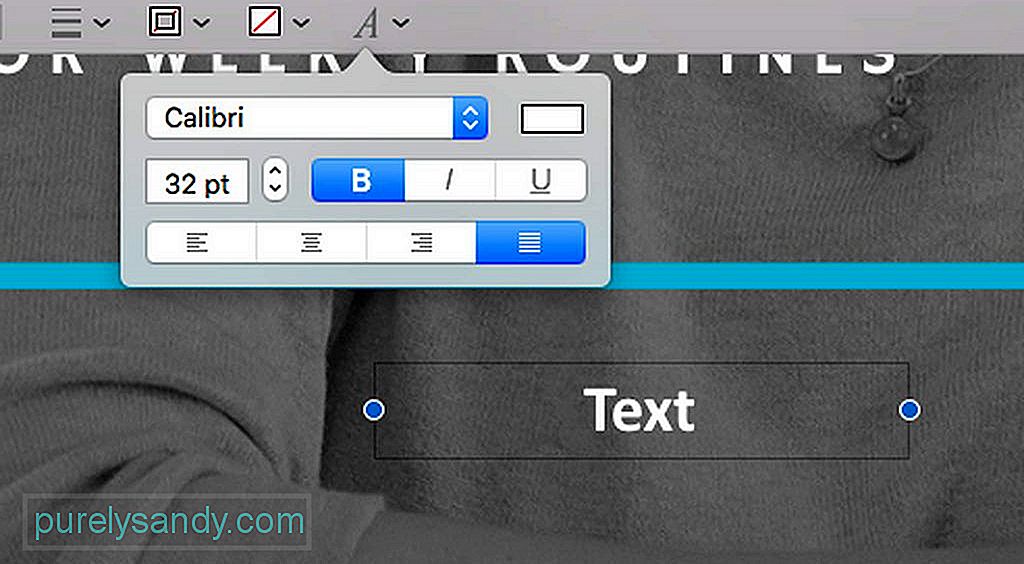
לאחר פתיחת מסמך PDF בתצוגה מקדימה, באפשרותך להוסיף אליו טקסט על ידי לחיצה על המרחב המיועד להוספת נתונים. עיין בהוראות שלמטה כדי לדעת כיצד:
- לחץ על הכפתור ועליו T . תוכל גם לעבור לשורת התפריטים ולעבור ל כלים & gt; הערה & gt; טקסט <
- תיבת טקסט תופיע בדף הנוכחי שאתה עורך. אתה יכול להזיז אותו על ידי גרירה ושחרור. ניתן גם לשנות את גודלו כך שיתאים לפריסת ה- PDF. לאחר שהחלטת על מיקומו וגודלו, התחל להזין את הטקסט שלך.
- כדי לשנות את הצבע, הגודל והגופן של הטקסט, לחץ על סמל ה- A נטוי הממוקם בחלק הימני ביותר של סרגל כלים. לאחר מכן הוא יפתח קבוצה חדשה של אפשרויות המאפשרת לך לשנות את הטקסט ואת יישורו.
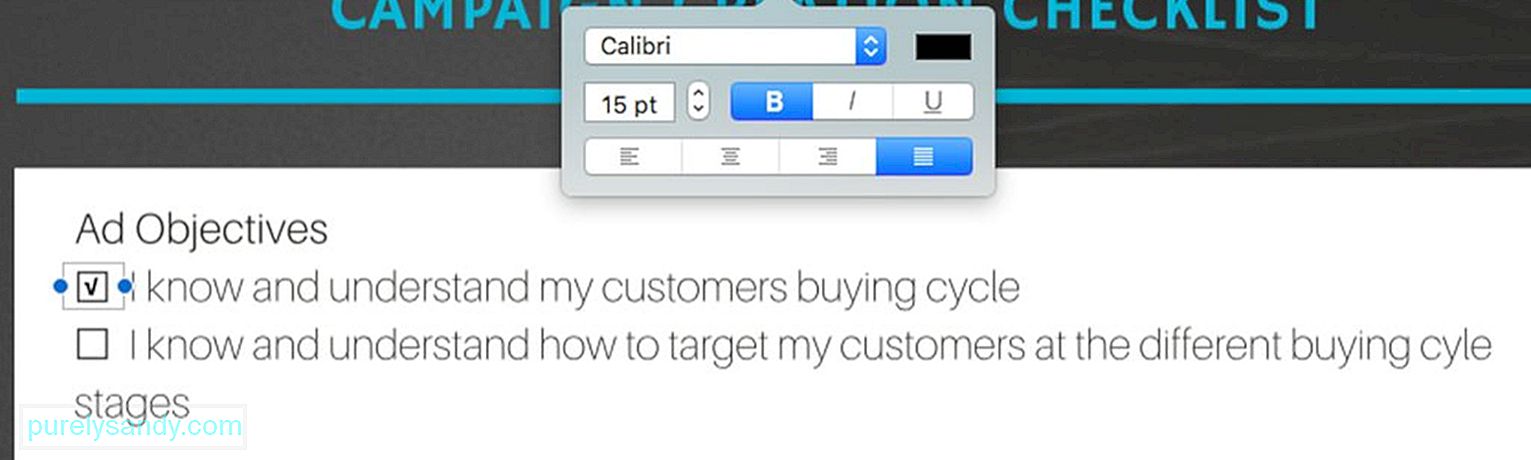
נהוג שבמסמכי PDF יש תיבות שעליך להוסיף להמחאה או לעבור עליהן. אף על פי שהמחצה שלה היא משימה קלה, שבה אתה רק צריך להשתמש במקש X הוספת סימן ביקורת אליו זה הפוך. חוץ מזה, בעוד שקובצי PDF מסוימים מוגדרים באופן שבו סימן הסימון מופיע אוטומטית כאשר אתה מסמן את התיבה, אחרים אינם מופיעים. אל תדאג, כי יש דרך להכניס סימן לתיבה. פעל לפי ההוראות שלהלן:
- בסרגל הכלים שלך לחץ על הכפתור ועליו T . תוכל גם לגשת אליו דרך שורת התפריטים ולאחר מכן לבחור ב כלים & gt; הערה & gt; טקסט
- גרור את תיבת הטקסט לאזור שיש לבדוק.
- השתמש ב אפשרות + פונקציה V להקליד סימן ביקורת.
- אם אינך מרוצה ממראה סימן הביקורת, פשוט שנה את הגופן עד שתגיע לסימון שאתה אוהב.
- אם יש צורך לבדוק מספר חלקים של ה- PDF, העתק את סימן הביקורת שיצרת והדבק אותו בהתאם.
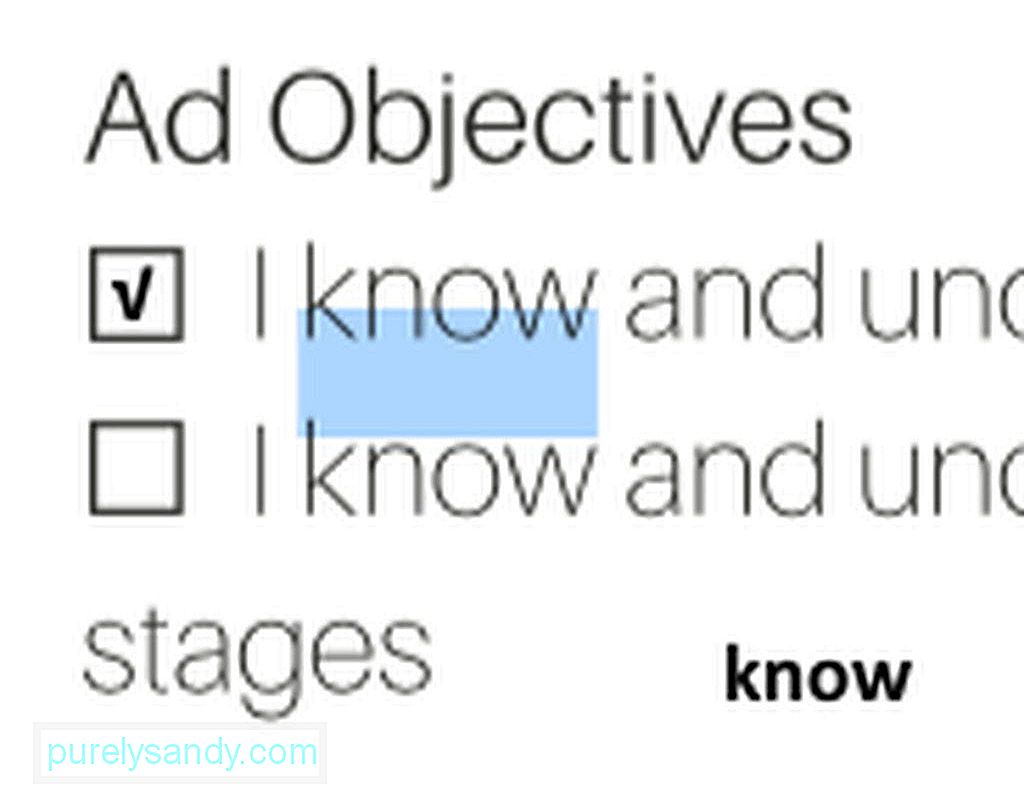
שם הם מקרים בהם עליך להעתיק חלק מטקסט ממסמך אחד למשנהו. למרות שזו יכולה להיות משימה קלה עבור קבצי Word, עבור קבצי PDF, זה יכול להיות אתגר. אבל אם אתה יודע להשתמש בתצוגה מקדימה, משימה זו צריכה להיות קלה כמו עוגה. להלן הצעדים שיש לבצע כדי להעתיק טקסט מקובץ PDF:
- לחץ על הסמל בסרגל הכלים שכולל תחתון וגדול A . li> מצא את המילים שברצונך להעתיק והדגיש אותן.
- לחץ באמצעות לחצן העכבר הימני על הטקסט המודגש כדי להציג את האפשרות העתק או השתמש ב פקודה פונקציה + C.
- הדבק את הטקסט למסמך אחר. אם ברצונך להדביק אותו במקום אחר במסמך PDF הנוכחי שלך, הקפד ליצור תחילה תיבת טקסט.

אחד הדברים הטובים ביותר בתצוגה מקדימה הוא התכונה המאפשרת להוסיף הערות והערות בקובץ PDF. עליכם לבחור ולהדגיש אזור בקובץ PDF, למשל, חלק מטקסט המכיל שגיאות ולהשאיר תזכורת לסופר או לעצמכם. בצע את השלבים הבאים כדי להוסיף הערות והערות:
- בחר והדגיש חלק מטקסט במסמך PDF.
- בסרגל הכלים לחץ על הסמל שבתוכו שלוש שורות. ריבוע. לאחר מכן תופיע תיבה צהובה באזור שהדגשת.
- הקלד את כל ההערות וההערות שיש לך בראש. לאחר שתסיים, לחץ במקום כלשהו מחוץ לתיבה.
- אם ברצונך לראות ולקרוא את ההערה שלך, לחץ על הריבוע הצהוב והוא יתרחב אוטומטית.
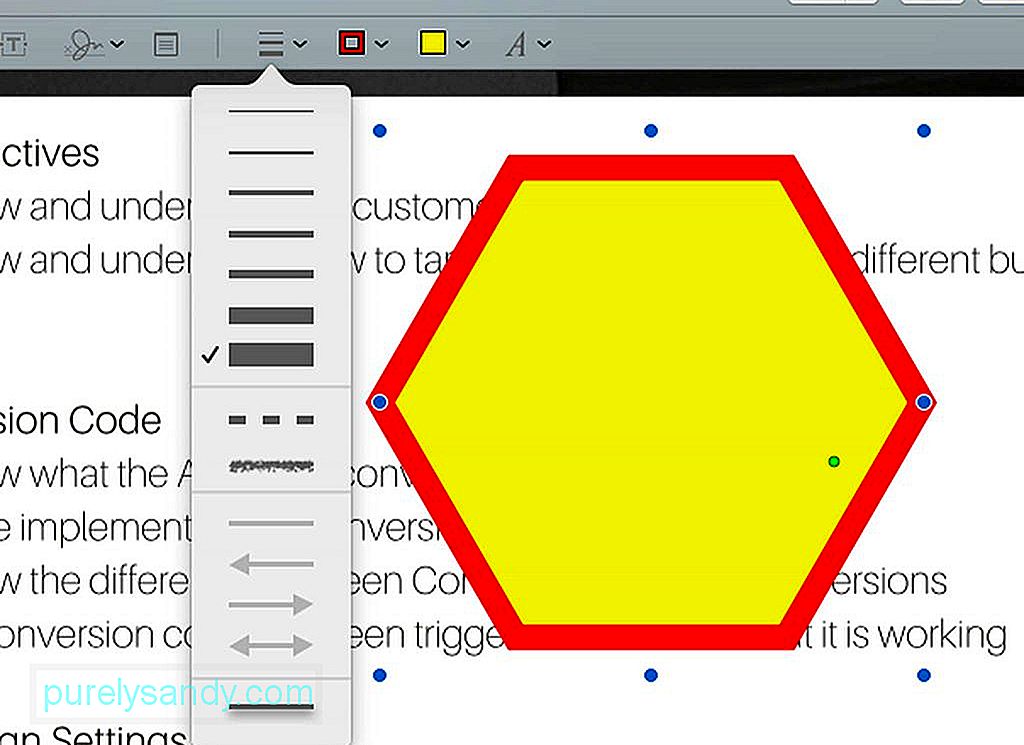
באמצעות תצוגה מקדימה, אתה יכול ליצור צורות באזורים ספציפיים שהדגשת. בדרך זו, זה יהיה מורגש יותר. כך:
- עבור לתפריט סרגל הכלים ולחץ על הכפתור שעליו עיגול וריבוע.
- בחר את הצורה הרצויה. אתה יכול לבחור מתוך בועת דיבור, משושה, כוכב, ריבוע, עיגול, חץ, שורה ועוד.
- הצורה שבחרת תופיע במסמך. אתה יכול להזיז ולשנות את גודלו על ידי גרירת העיגולים הכחולים לאורך הקצוות, כמובן בהתאם לצורה.
- לשינוי צבע הצורה לחץ על הצורה ואז על התיבה עם קווים עבים מסביב. זה. פעולה זו תציג לוח צבעים, שבו תוכל לבחור צבע התואם את הצורה.
- אם ברצונך לשנות את עובי השורות, פשוט לחץ על הסמל בסרגל הכלים הכולל שלוש שורות.
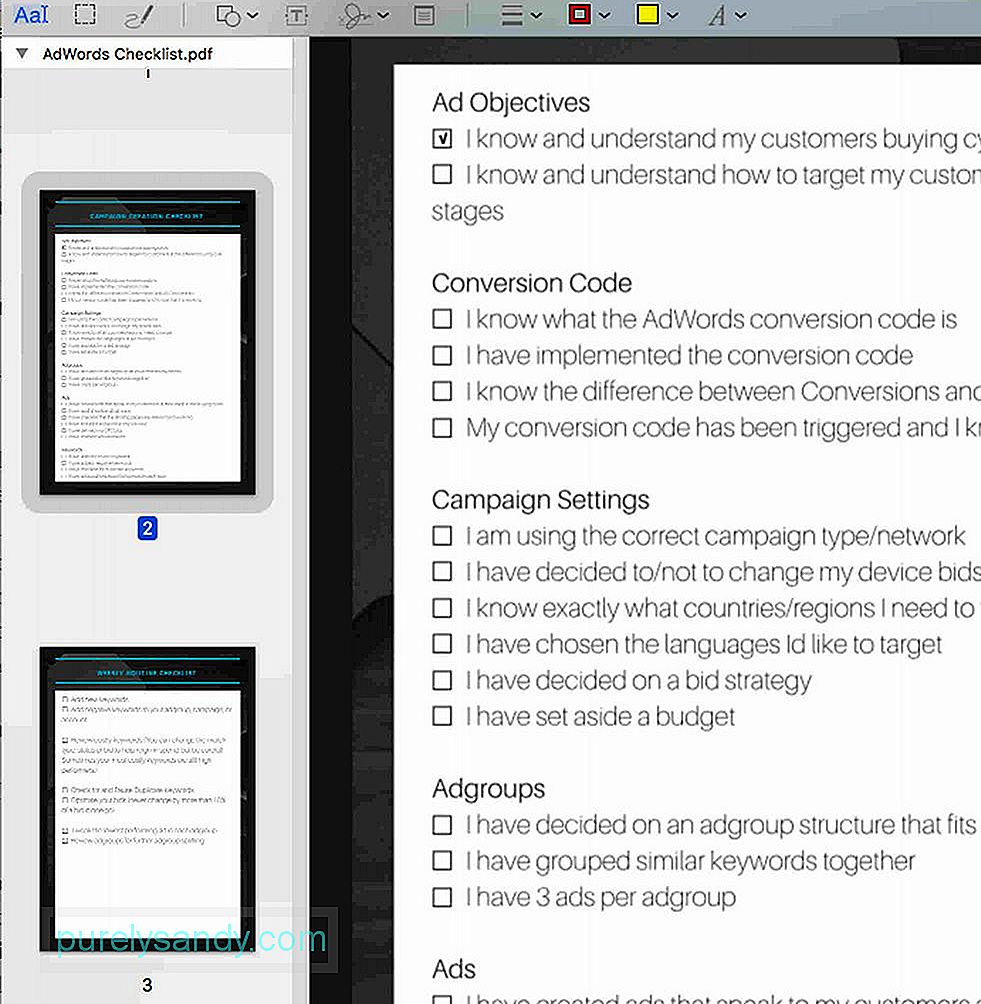
אם ברצונך להוסיף עמודים נוספים לקובץ ה- PDF עליו אתה עובד כרגע, או אם ברצונך למיין את הדפים, אתה עדיין יכול להשתמש בתצוגה מקדימה. בצע את השלבים הבאים כדי לדעת כיצד:
- לחץ על תפריט תצוגה בסרגל התפריטים של תצוגה מקדימה.
- בחר ב תמונות ממוזערות . לאחר מכן תוצג סקירה כללית של כל העמודים בקובץ ה- PDF.
- כדי להסיר דף מסוים מקובץ ה- PDF, בחר בתמונה הממוזערת של הדף ולחץ על המקש מחק במקלדת.
- למיון הדפים, לחץ על התמונה הממוזערת של הדף וגרור אותו למעלה או למטה בסרגל הצד למיקומו החדש.
האם גודל הקובץ של ה- PDF גדול מכדי שיצורף לדוא"ל? אולי כדאי לך להקטין את גודלו. ההוראות מפורטות להלן:
- עבור אל קובץ & gt; שמור . אתה יכול גם ללחוץ על פקודה + S במקלדת שלך.
- חפש תפריט נפתח לצד מסנן קוורץ . בחר באפשרות צמצום גודל הקובץ .
- לחץ על הלחצן שמור .
- מסמך PDF יהיה כעת בגודל קובץ קטן יותר. .
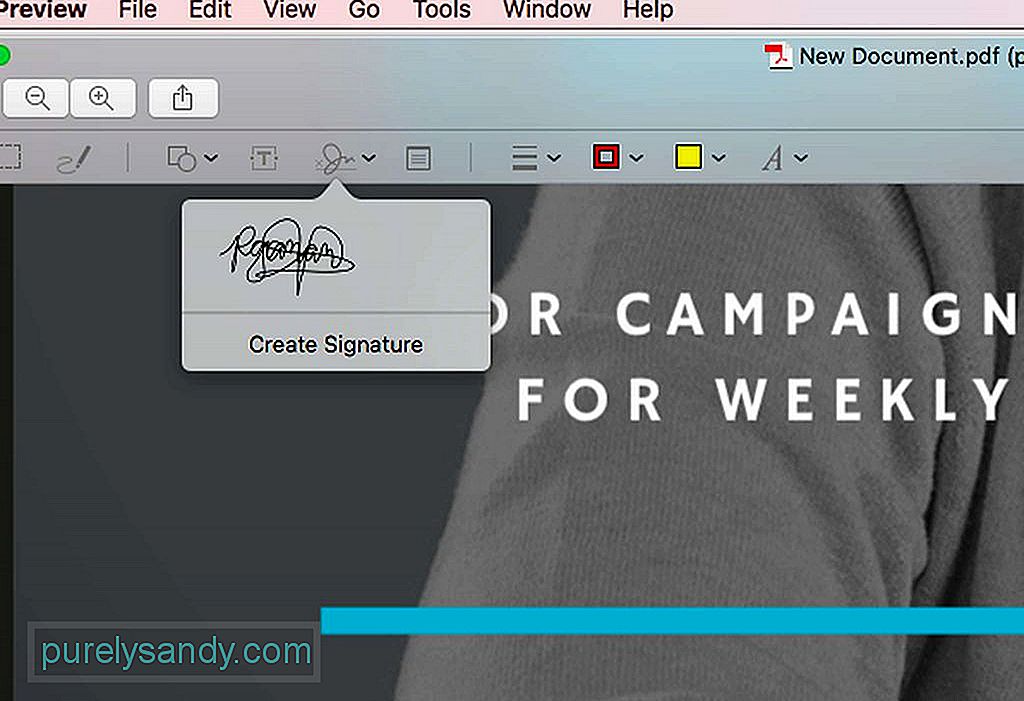
תוכל גם להשתמש בתצוגה מקדימה כאשר עליך לחתום על מסמך PDF. ההוראות הן כדלקמן:
- בסרגל הכלים לחץ על הסמל שעליו שרבוט. בחר צור חתימה .
- חלון חדש יופיע בו תוכל להשתמש בלוח העקיבה של המחשב שלך כפנקס רשימות. לאחר מכן תוכל להשתמש באצבע שלך או בעט כדי לצייר את החתימה שלך.
- לחץ על מקש כלשהו לאחר שתסיים לשרבט את החתימה שלך.
- אם אינך מבין אותו נכון, לחץ כפתור ה נקה. כל מה ששרבטת יימחק כדי שתוכל לנסות שוב.
- אם אתה מרוצה מהחתימה הווירטואלית שלך, לחץ על הלחצן בוצע . החתימה שלך תישמר אוטומטית בתצוגה מקדימה, כך שתוכל להשתמש בה בכל עת שתצטרך לחתום על מסמכים אחרים בעתיד.
- כדי להוסיף את החתימה שיצרת, לחץ על סמל השרבוט פעם נוספת. לאחר מכן בחר בחתימה שיצרת. לאחר מכן הוא אמור להופיע במסמך PDF שאתה עורך.
- גרור את החתימה לאזור המיועד לה. במידת הצורך, התאם את גודלו.
נכון ש תצוגה מקדימה היא אפליקציה אמינה לביצוע שינויים במסמך PDF, אך אם אתה צריך לקחת את הדברים לרמה חדשה לגמרי, כדאי לך לשקול להשתמש באפליקציה ייעודית.
PDFelement for Mac היא אפליקציה אהובה אחת שתרצה לשקול. הוא נוצר ליצירת, עריכה והערת מסמכי PDF. יש לו גם תכונות המאפשרות ליצור טפסים אינטראקטיביים מתוך מסמכים קיימים. אם העבודה שלך כוללת שימוש או יצירה של קובצי PDF, אז כדאי להשתמש באפליקציה הזו. יש לו גרסת ניסיון בחינם, אך תוכל לשדרג לגרסת פרו כדי לחקור את התכונות האחרות שלה.
סיכוםכשמדובר בעריכת קובצי PDF באמצעות ה- Mac שלך, יש לך הרבה אפשרויות. אם אתה רוצה להשלים משימות עריכה פשוטות כמו הוספת חתימות או הוספת טקסט, יישום תצוגה מקדימה צריך להספיק. אך אם אתה צריך לבצע משימות מסובכות יותר, אנו מציעים לך להשתמש באפליקציות צד שלישי המיועדות למשימות עריכת PDF מורכבות יותר. ללא קשר לבחירתך, אל תשכח להתקין את Outbyte MacRepair ב- Mac שלך. כלי זה יסייע להבטיח שהמכשיר שלך פועל בצורה יעילה בזמן שאתה מבצע את משימות העריכה שלך ב- PDF.
סרטון יוטיוב: כיצד למקסם קובצי PDF ב- Mac שלך
04, 2024

