כיצד לשנות את שם פרופיל הרשת הפעילה ב- Windows 10 (04.27.24)
כאשר יש לך מספר רשתות כמעט עם אותו שם (רשת 1, רשת 2 וכו '), אתה בטח תוהה, " האם אוכל לשנות את שם פרופיל הרשת הפעיל שלי ב- Windows 10 ? ” ובכן, התשובה היא כן. שינוי שם הרשת שלך מקל עליך להבדיל לאיזו רשת פעילה אתה מחובר כעת, במיוחד אם לרשתות שלך יש שמות כלליים.
כאשר אתה מתחבר לרשת, Windows 10 יוצר באופן אוטומטי פרופיל רשת עבור זה. רשת מסוימת. רשתות אלחוטיות עוקבות אחר שם ה- SSID או מזהה ערכת השירותים, ואילו לרשתות קוויות מקבלים שמות כלליים כגון רשת, רשת 2 וכו '. למרבה המזל, אתה יכול לשנות את שם פרופיל הרשת הפעיל ב- Windows באמצעות פריצת רישום פשוטה או על ידי שינוי הגדרת מדיניות אבטחה מקומית. אם אתה רוצה לראות את רשימת הרשתות המקומיות שלך, פשוט עבור אל רשת ושיתוף ואז לחץ על הצג את הרשתות הפעילות שלך .
מאמר זה יראה לך כיצד לשנות את שם פרופיל הרשת הפעיל ב- Windows בשתי דרכים, בהתאם למערכת ההפעלה המותקנת במחשב שלך.
כיצד לשנות פרופיל רשת של Windows 10 , באמצעות הרישוםאם התקנת את Windows 10 Home, עליך לערוך את הרישום ל לשנות את שם פרופיל הרשת הפעיל ב- Windows . אתה יכול לעשות זאת גם עם Windows 10 Professional או Enterprise, אך אנו ממליצים על שיטת העריכה של פרופיל הרשת שלך ב- Windows 10 באמצעות עורך מדיניות האבטחה המקומית, שעליה נדון בפרק הבא.
טיפ מקצוען: סרוק את המחשב שלך לבעיות ביצועים, קבצי זבל, אפליקציות מזיקות ואיומי אבטחה העלולים לגרום לבעיות מערכת או ביצועים איטיים.
סריקה חינם לבעיות מחשב 3.145.873 הורדות תואם ל: Windows 10, Windows 7, Windows 8מבצע מיוחד. אודות Outbyte, הוראות להסרת התקשרות, EULA, מדיניות פרטיות.
אם כי הנה אזהרה: הרישום הוא מסד נתונים חשוב מאוד של המערכת, וכל שגיאה בו יכולה להפוך חלק ממרכיבי Windows שלך ללא יציבים או אפילו בלתי ניתנים לפעולה. אז לפני שאתה מתעסק ברישום של המחשב שלך, ודא שאתה יודע מה אתה עושה ופעל לפי ההוראות ל- T.
עריכת הרישום ל שינוי שם פרופיל הרשת הפעיל ב- Windows הוא פריצה פשוטה שלא אמורה לגרום לבעיות או בעיות כל עוד אתה מקיים את ההוראות מקרוב. ולפני שתערוך רשומה כלשהי ברישום שלך, ודא שתגבה אותה תחילה יחד עם כל הנתונים החשובים במחשב שלך במקרה שמשהו יקרה.
הנה כיצד לשנות פרופיל רשת של Windows 10, באמצעות הרישום:- הפעל את עורך הרישום על ידי לחיצה על כפתור התחל ולאחר מכן הקלד regedit בשדה החיפוש. לחץ על Enter ותן לו הרשאה לבצע שינויים במחשב שלך.
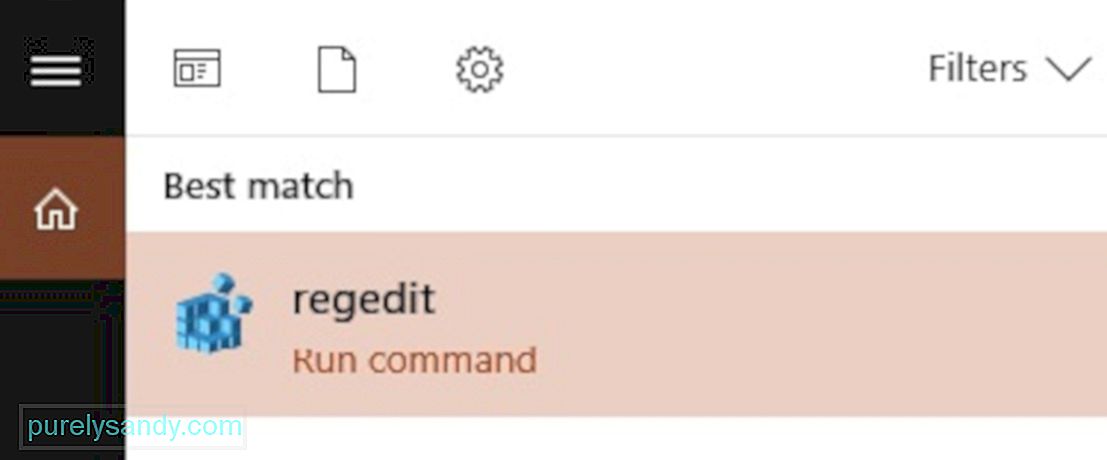
- לאחר ש עורך הרישום פתוח, עבור אל: HKEY_LOCAL_MACHINE \ SOFTWARE \ Microsoft \ Windows NT \ CurrentVersion \ NetworkList \ Profiles
- תוכל גם להעתיק ולהדביק זאת בשורת הכתובת של עורך הרישום כדי שלא תצטרך לעבור על כל התיקיות.
- לחץ על החץ כלפי מטה משמאל ל פרופילים כדי להרחיב את התיקיה ולהציג את תוכנה.
- כל אחד מהמקשים או התיקיות מתחת ל פרופילים עומד לאחד מפרופילי הרשת שלך. תוכלו לשים לב ששמות התיקיות הם ב- GUID או במזהים ייחודיים גלובליים, המורכבים בדרך כלל ממחרוזת אותיות ומספרים.
- לחץ על כל מקש תחת פרופילים וראה את השדה פרופיל כדי לבדוק איזו רשת מייצג אותו מפתח מסוים.
- כדי לשנות את שם הרשת שלך, כפול לחץ על הערך שם פרופיל , הקלד שם חדש בתוך תיבת הנתונים ערך ולאחר מכן לחץ על OK
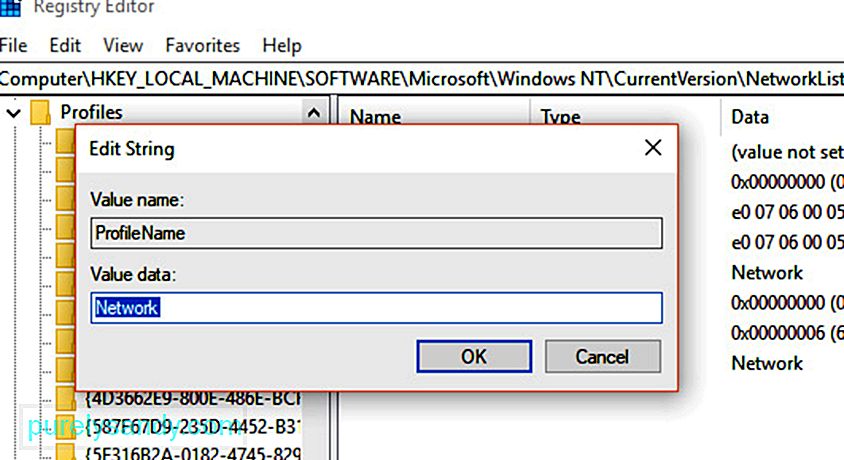
- פעולה זו תשנה את שם פרופיל הרשת המסוים.
- חזור על שלבים אלה עבור כל פרופילי הרשת האחרים.
- לאחר שתסיים, פשוט סגור את עורך הרישום
- צא מפרופיל הרשת הפעיל שלך ואז היכנס חזרה לרשת ששמה החדש. אם שינוי השם לא נכנס לתוקף, ייתכן שיהיה עליך להפעיל מחדש את המחשב לפני הכניסה חזרה.
הנה טיפ : מקשים פגומים וערכים ברישום עלולים להשפיע על ביצועי המחשב שלך ולגרום לשגיאות ולהתרסקויות כל הזמן. השתמש באפליקציה כגון תיקון מחשב Outbyte כדי להסיר ערכים לא חוקיים אלה מהרישום שלך מבלי לגרום נזק למערכת שלך.
כיצד לשנות פרופיל רשת של Windows 10, באמצעות עורך מדיניות האבטחה המקומית.שיטה זו פועלת רק במחשבים שבהם פועל Windows 10 Professional, Enterprise או Education. בגירסאות אחרות של Windows 10 אין עורך מדיניות אבטחה מקומית, לכן עליך להשתמש בשיטה שנדונה לעיל. ייתכן גם שלא תוכל לגשת לכלי זה אם המחשב שלך מחובר לרשת חברה והוא חלק מתחום.
כדי לשנות את שם פרופילי הרשת הפעילה שלך, באמצעות עורך מדיניות האבטחה המקומית, בצע את השלבים הבאים:- פתח את העורך על ידי לחיצה על התחל ואז הקלד msc בשדה החיפוש בתפריט התחל. לחץ על Enter. אם הכלי אינו מופיע בתוצאות החיפוש, סביר להניח שאתה מפעיל את Windows 10 Home ועליך להשתמש בעורך הרישום במקום.
- בחר ב מדיניות מנהל רשימות הרשת מתוך חלונית צד שמאל. לאחר מכן תראה רשימה של כל פרופילי הרשת במחשב שלך.
- כדי לשנות שם של פרופיל רשת, פשוט לחץ פעמיים על הרשת, בחר בשדה שם והקלד שם חדש. לחץ על אישור לאחר שתסיים.
- כדי לשנות שם של פרופילי רשת אחרים, פשוט לחץ פעמיים על שמם ובצע את אותם השלבים.
שינוי השם אמור להיכנס לתוקף באופן מיידי, ועליך לראות אותו משתקף ב מרכז הרשת והשיתוף של המחשב שלך. אם שם הפרופיל לא השתנה, נסה לצאת ואז להיכנס שוב. אם זה עדיין לא עובד, הפעל מחדש את המחשב ואז היכנס שוב לרשת.
אם שינית את דעתך ואינך רוצה להשתמש בשם הפרופיל שיצרת, פשוט חזור למדיניות. עורך, ובמקום לבחור בשדה שם , סמן את לא מוגדר ואז לחץ על אישור . פעולה זו תשחזר את שם ברירת המחדל של הרשת שלך.
זהו זה! אנו מקווים שמדריך זה עזר לך להבין כיצד להתאים אישית את פרופילי הרשת של Windows 10 כך שלא תצטרך עוד לבחור בין רשת 1 או רשת 2.
סרטון יוטיוב: כיצד לשנות את שם פרופיל הרשת הפעילה ב- Windows 10
04, 2024

