מיקוד קבצים ב- Mac: כיצד לחסוך מקום ולהגן על הקבצים שלך (04.26.24)
כאשר רכשת לראשונה את ה- Mac שלך, אחד הגורמים המכריעים הגדולים ביותר ששקלת הוא ככל הנראה שטח דיסק. אך ככל שעוברות שנים שימוש במחשב שלך, נראה כי שטח הדיסק שלו הולך וקטן מיום ליום, לא משנה כמה אתה מחק בקפידה קבצים לא נחוצים ותוכניות שאינן בשימוש. בעולם המחשוב לעולם לא יכול להיות יותר מדי שטח אחסון. ישנן כמה דרכים בהן אתה יכול לחסוך מקום ב- Mac שלך, כולל מחיקה ידנית של קבצים ותוכניות או באופן אוטומטי בעזרת יישומים שנועדו לנקות זבל כגון אפליקציית תיקון מק. דרך נוספת - אם כי פחות פופולרית - לפנות מקום ב- Mac היא לדחוס ולקבץ קבצים. במאמר זה אנו נראה לך כיצד zip קובץ ב- Mac, לפתוח אותו ולגנות עליו באמצעות סיסמה.
כיצד zip קובץ ב- Macהמרת כל קובץ רגיל לקובץ zip דחוס הדרך המסורתית היא ללא מאמץ. אתה יכול לעשות זאת בין היתר לתמונות, קטעי וידאו, קבצי שמע ומסמכים. להלן השלבים:
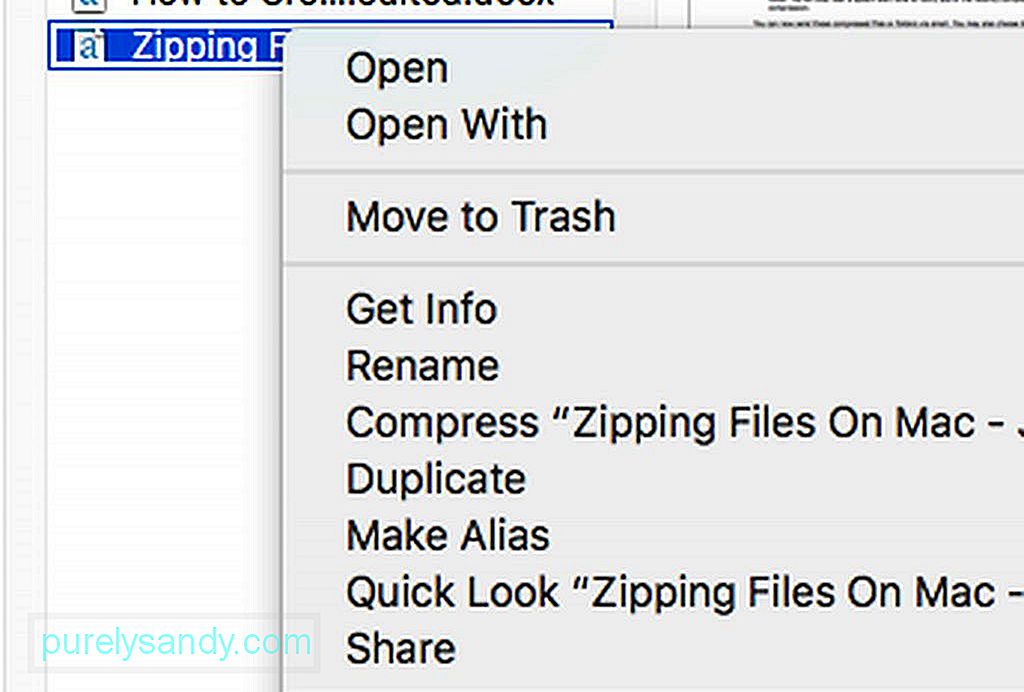
- ב- Finder, חפש את הקובץ או התיקיה שברצונך לדחוס ולרוכסן. לחץ באמצעות לחצן העכבר הימני או לחץ עליו Ctrl.
- בחר "דחוס [שם הקובץ או התיקיה]."
- המתן לסיום תהליך הדחיסה. לקבצים גדולים יותר עשוי לקחת זמן עד לסיום הדחיסה.
- לאחר שתסיים, קובץ ZIP חדש יופיע באותו מיקום כמו הקובץ או התיקיה המקוריים. תוכלו גם לשמוע צליל התראה של המערכת כדי להודיע לכם על הדחיסה שהושלמה לאחרונה.
כעת תוכלו לשלוח קבצים או תיקיות דחוסים אלה באמצעות דוא"ל. אתה יכול גם לבחור למחוק את הקבצים והתיקיות המקוריים אם ברצונך לחסוך במקום בדיסק, אך שים לב שאתה לא יכול לפתוח או להציג את הגרסאות הרוכסות בקלות. יהיה עליך לפתוח אותם קודם (על כך בהמשך).
כיצד לרכוס מספר קבצים ב- Macניתן גם לדחוס קבצים ו / או תיקיות מרובים. כך:
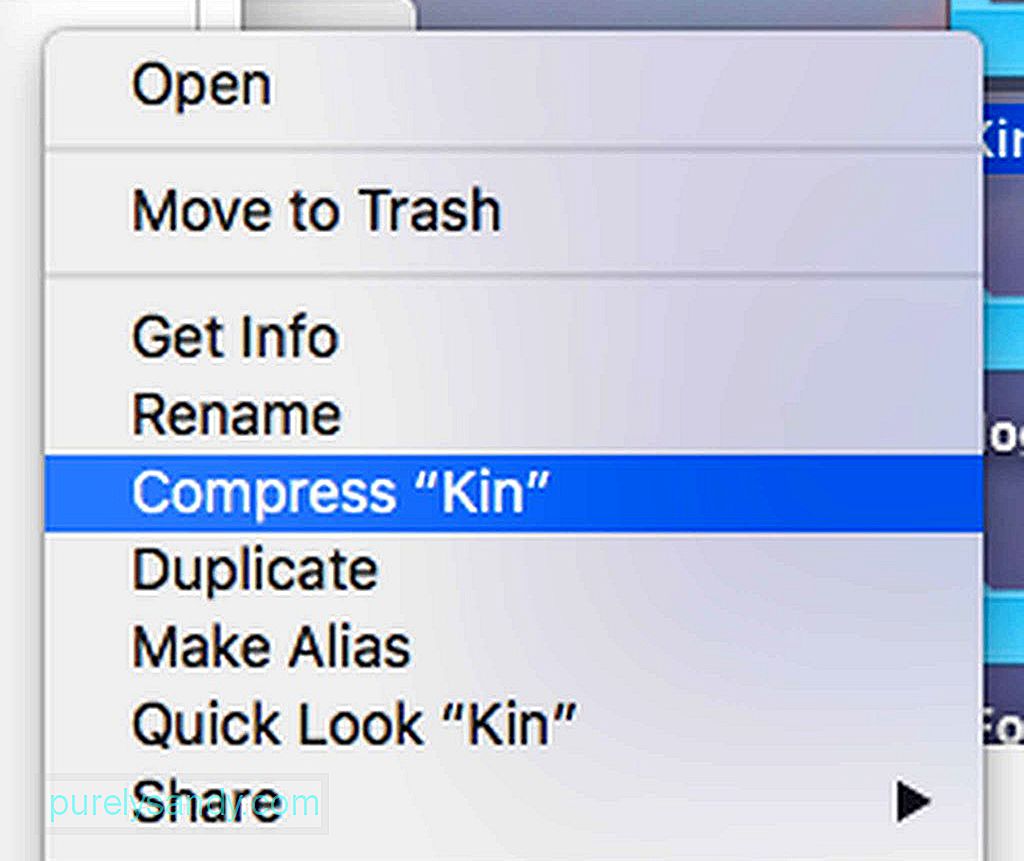
- ראשית, עליך ליצור תיקיה חדשה ב- Finder או Desktop. לחץ על Shift + Command (CMD) + N).
- תן שם לתיקיה החדשה.
- גרור את הקבצים שברצונך לרכוס יחד לתיקיה שיצרת זה עתה. חשוב: לפני הפלת הקבצים, החזק את מקש Alt לחוץ כדי לוודא שהקבצים מועתקים לתיקיה החדשה.
- לאחר שכל הקבצים שברצונך לרכז יחד נמצאים בתיקיה, Ctrl + לחץ על התיקיה ואז בחר דחוס.
- כעת צריך ליצור קובץ zip חדש.
- גרור את התיקיה (ולא קובץ ה- zip) שיצרת קודם לאשפה.
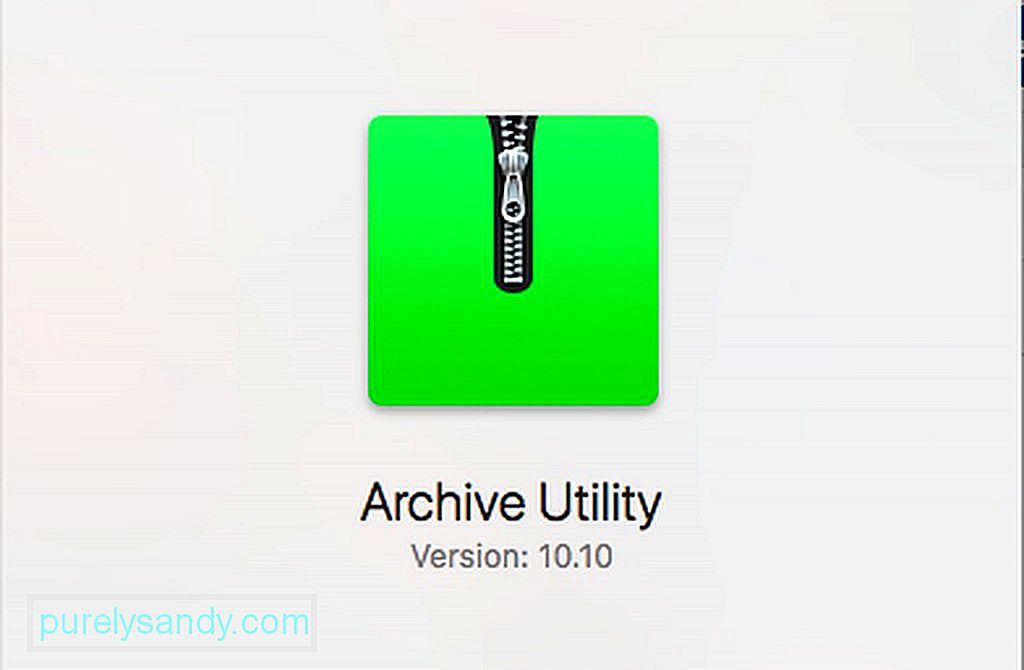
כברירת מחדל, קובץ או תיקיה מכווצים יישמרו באותו מקום בו נשמר המקור. עם זאת, תוכל גם לבחור יעד ייעודי לכל הקבצים הדחוסים שלך. זה נעשה על ידי פתיחת אפליקציית הדחיסה. ב- Mac זה נקרא כלי השירות לארכיון. חיפוש זרקור פשוט יכול למצוא אותו בקלות. לאחר חיפוש האפליקציה ב- Spotlight, פתח אותה. לחץ על התפריט הנפתח של כלי הארכיון בראש המסך, ואז לחץ על העדפות. בחר בתפריט בשם שמור ארכיון, ואז בחר ב. לאחר מכן בחר ביעד הרצוי.
כיצד לפתוח ולפתוח קובץ מיקוד ב- Mac 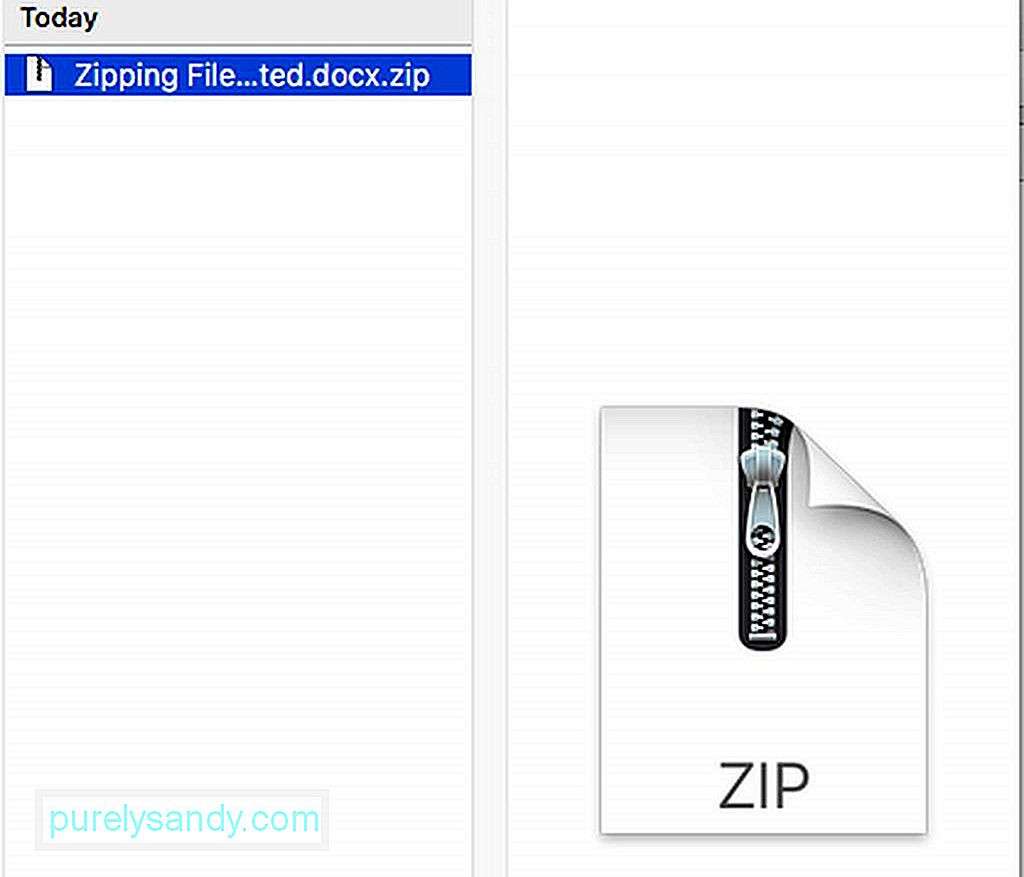
פתיחת קובץ zip כדי להציג את תוכנו היא די פשוטה. פשוט לחץ פעמיים על הקובץ, והוא ייפתח. את קובץ ה- zip עדיין ניתן לראות בתיקיית המיקום, אך גם עותק לא מרוכז ייווצר באותו מיקום. בינתיים, אם נשלח קובץ דחוס בפורמט שאינו רוכסן, כגון .rar, תצטרך להשתמש באפליקציה כדי לדחוס אותו, כגון The Unarchiver. אתה יכול להשיג את היישום הזה בחינם מ- App Store. לאחר ההתקנה, האפליקציה פועלת באופן אוטומטי כמעט כמו כלי ה- zip המובנה של ה- Mac שלך. פשוט לחץ לחיצה כפולה על קובץ הארכיון, ואז הקבצים והתיקיות יחולצו ויישמרו באותו מיקום כמו קובץ הארכיון.
כיצד להפעיל או להשבית דפדפן מחילוץ קבצים 'בטוחים' מכווצים באופן אוטומטי.דפדפני אינטרנט מסוימים, כגון Safari, פותחים אוטומטית קבצים דחוסים שהורדו שהם רואים כבטוחים כברירת מחדל. בספארי, קבצים בטוחים אלה כוללים סרטים, תמונות, צלילים, קבצי PDF, מסמכי טקסט וארכיונים. עם זאת, אם אתה מעדיף לבטל את דחיסת קבצי ה- zip שהורדת בעצמך, תוכל לבטל את הסכמתך לתכונה זו.
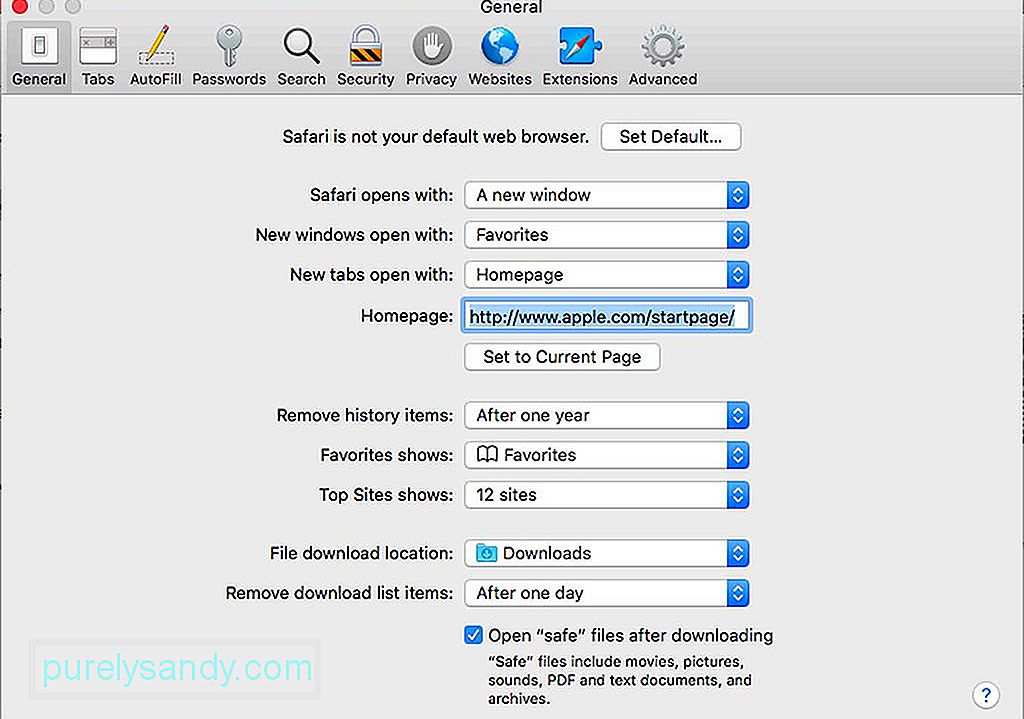
ב- Safari, עבור לתפריט הנפתח. אתר ובחר העדפות, ואז לחץ על הכרטיסיה כללי. למטה מתחת לחלון תראה "פתח קבצים" בטוחים "לאחר ההורדה." השאר את התיבה מסומנת אם ברצונך ש- Safari ידחה מחדש את הקבצים הבטוחים האלה באופן אוטומטי. אחרת, בטל את הסימון מהתיבה.
כיצד להגן על קבצי ה- Zip שלך באמצעות סיסמהעכשיו, החלק המאתגר יותר. אם ברצונך להסתיר חלק מהקבצים שלך, תוכל לעשות זאת ולהגן עליו באמצעות סיסמה. זהו פתרון מצוין לקבצים חסויים ביותר מכיוון שככל הנראה לא תטרחו לעבור את התהליך המסובך למדי כדי להגן על קבצים רגילים. אתה יכול לעשות זאת גם עבור קבצים שאתה עומד לשלוח באמצעות מערכת העברת הודעות או דיוור לא מאובטחת. כשאתה מצפין קובץ zip או תיקיה, כל מי שמנסה לגשת לקובץ באמצעות Mac או PC יצטרך להזין את הסיסמה שאתה יוצר. כדי להגן על קובץ ה- zip שלך באמצעות סיסמה, תצטרך לעשות זאת במסוף. לדוגמא, נניח שהקובץ נקרא softwaretested.jpg. כעת בצע את השלבים הבאים:

- פתח את הטרמינל על ידי מעבר אל יישומים & gt; כלי עזר & gt; מָסוֹף. אתה יכול גם לחפש אותו ב- Spotlight.
- הקלד cd desktop ואז הקש Enter / Return.
- הקלד zip -e softwaretested.zip softwaretested.jpg ואז הקש Enter / Return.
- בשלב זה, Terminal יבקש ממך את הסיסמה. הקלד את הסיסמה שיש לך בראש. שים לב שזה יראה כאילו שום דבר לא קורה, אך הוא תוכנן כך שהסיסמה תוסתר.
- בסיום הקלדת הסיסמה, לחץ על Enter / Return.
- טרמינל יבקש ממך לאמת את הסיסמה. הקלד אותו שוב ואז הקש Enter / Return.
- תן למסוף לסיים את העבודה. התקדמות הסטטוס תוצג בצורה של אחוז. בסיום, סגור את חלון הטרמינל.
אם בכוונתך להגן על קובץ zip או תיקיה באמצעות סיסמה, מומלץ שלא להציב רווחים. על שם הקובץ ככל האפשר. אמירת הטרמינל להגנה באמצעות סיסמה על קובץ עם שם שיש בו רווחים תדרוש ממך עבודה נוספת. לדוגמא, אם שם הקובץ שלך נבדק מתוכנה.jpg, יהיה עליך להקליד את הקוד כך:
zip -e software \ tried.zip software \ tried.jpg
זה לא כל כך קשה, אך עליכם לנקוט משנה זהירות בכל פעם שמתמודדים עם קובץ עם רווחים בשם הקובץ שלו.
כיצד כדי להגן על סיסמת תיקיית מיקוד באמצעות סיסמהאם זו תיקיית zip בה ברצונך לשים סיסמה, שנה את התוסף -e ל -er . לדוגמא, zip -er softwaretested.zip softwaretested .
כיצד לפתוח קובץ מיקוד או תיקיה מוגנים באמצעות סיסמהאם נשלח אליך קובץ zip מוגן בסיסמה או שברצונך לפתוח הקבצים המוצפנים שלך, פשוט לחץ עליהם פעמיים כרגיל, ואז הזן את הסיסמה כשתתבקש. לפני ששולחים אותם למישהו אחר. מכיר טיפים ושיטות אחרות לדחיסת קבצים? שתף אותנו בתגובות למטה!
סרטון יוטיוב: מיקוד קבצים ב- Mac: כיצד לחסוך מקום ולהגן על הקבצים שלך
04, 2024

