כיצד ליצור שרת מכונת זמן ב- Mac שלך (04.28.24)
אפילו המחשבים והכוננים הקשיחים האמינים ביותר נכשלים בשלב מסוים. מחשבי מקינטוש נחשבים בין המחשבים האמינים ביותר שנבנו אי פעם, אך גם המוצרים המדהימים הללו נכשלים. הדרך היחידה להבטיח שהנתונים שלך מוגנים היא ליצור גיבויים. למרבה המזל, עבור משתמשי מקינטוש זו לא תהיה בעיה. עם Time Machine ב- Mac, ניתן להשלים יצירת עותקי גיבוי של הנתונים שלך בכמה לחיצות כפתור.
בעיה אחת קטנה היא אם יש לך מספר מחשבי מקינטוש ורצית ליצור גיבויים של כל הקשיחים כוננים באותו כונן חיצוני. אמנם ייתכן שתוכל להזיז את הכונן החיצוני וליצור ידנית גיבויים של כל מכשיר, אך בהחלט תהיה פעולה מייגעת אם היית צריך לעשות זאת על בסיס יומי.
פיתרון טוב אם כי יהיה לרכוש כמוסת זמן של Apple AirPort כדי שתוכל לרשת את המכשירים שלך וליצור גיבויים של הנתונים שלך בצורה חלקה. אבל אם זה היה לך כמה מאות דולרים. חיסרון נוסף הוא של- Time Capsules יש בדרך כלל דיסק קשיח מוגבל למדי. אלה שיש להם כוננים בעלי קיבולת גדולה יותר צפויים להיות יקרים יותר.
למרבה המזל, יש פתרון זול יותר, שעדיין ידרוש שימוש במכונת Time. אך הפעם, תיצור שרת מכונת זמן באמצעות אחד ממחשבי ה- Mac שלך. בעזרת אפשרות זו תוכל לחסוך כמה מאות דולרים. עם זאת מילה של אזהרה: הגדרתו עשויה להיות מעט מסובכת.
עם זאת, אם תעקוב אחר המדריך שלב אחר שלב זה, שרת מכונת הזמן שלך יפעל תוך זמן קצר.
לפני שאנחנו עוברים את כל המורכבויות של הגדרת שרת Time Machine, בואו נוודא שאתה מכיר מהי התוכנה ואיך משתמשים בה. אם כבר השתמשת ב- Time Machine ב- Mac בעבר ואתה מודע היטב לאיך זה עובד, אל תהסס לדלג על החלק הזה ולעבור ישירות למדריך שלב אחר שלב. אחרת, המשך לקרוא.
מהי Time Machine? 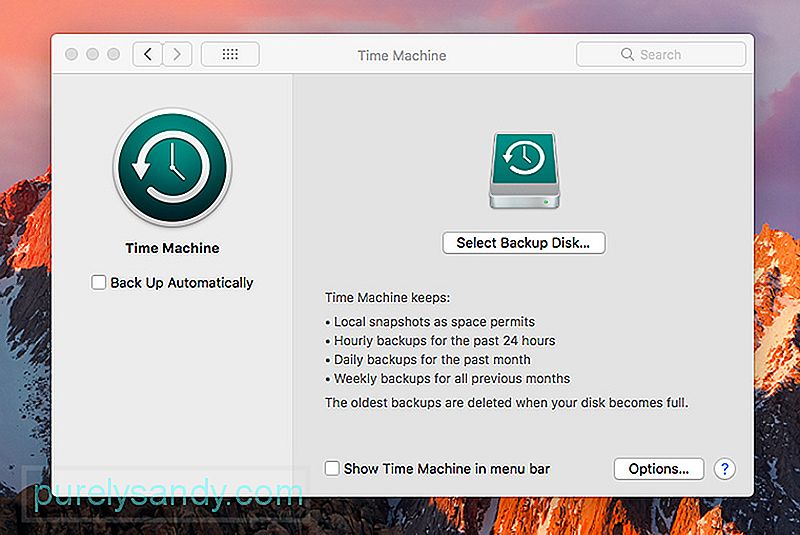
Time Machine ב- Mac היא אפליקציית גיבוי ייחודית במובן זה שהתוכנה מצלמת תמונת מצב מדי שעה של הנתונים במכשיר שלך. ושומר אותו בכונן חיצוני. זה ימשיך לצלם תמונות של הנתונים שלך עד למלא הכונן. בשלב זה, האפליקציה מוחקת את הקבצים העתיקים ביותר בכונן ומחליפה אותם בתמונות העדכניות האחרונות.
במקרה של כשל פנימי בכונן, באפשרותך לשחזר נתונים של כל המכשיר מהכונן החיצוני, מה שמקל על החלפת כל הקבצים שאבדו.
מה תצטרך בכדי לגרום למכונת הזמן לעבודמכונת זמן כבר מותקנת ב- Mac שלך, כך שכל מה שאתה צריך זה כונן חיצוני, שאותו תוכל לרכוש במחירים נוחים.
בעת רכישת כונן חיצוני, עדיף לוודא שהוא מעוצב באמצעות פורמטים GPT (GUID Partition Table) או פורמטים APM (Apple Partition Map). כוננים המעוצבים בתבנית Master Boot Record (MBR) יעבדו גם כן, אך יש סיכוי טוב שחלק מהמחיצות לא יהיו זמינות לשימוש. כדי למקסם את השימוש בכונן החיצוני שלך, יש לעצב אותו באמצעות תבניות המחיצה המומלצות.
Time Machine פועל בכל מכשיר Mac, כך שגם אם יש לך מקינטוש ישן, אתה עדיין יכול להשתמש באפליקציה עליו כל עוד זה עובד בסדר. למעשה, אם אתה בקושי משתמש במכשיר הישן שלך, זה יהיה רעיון מצוין להשתמש בו כשרת מכונת הזמן שלך.
כפי שצוין קודם לכן, אפליקציית Time Machine ב- Mac עובדת גם במכשיר גיבוי ברשת Time Capsule. מכשיר זה ממליץ לך להשתמש אם אתה מתכנן לגבות מספר מכשירים ברשת.
דרישה חשובה נוספת היא חיבור אינטרנט אמין. ניתן להשתמש ב- Wi-Fi לצורך גיבוי נתונים בשרת מכונת הזמן שלך, אך אם אתה מחפש העברת נתונים מהירה יותר, עדיף להשתמש באפשרות Ethernet במקום להסתמך על Wi-Fi.
כיצד להגדיר את הזמן שלך שרת מכונה: מדריך שלב אחר שלבשלב 1. אם אתה מתכוון להשתמש ב- Mac ישן, אשר מומלץ כי מכשיר צריך להיות מוקדש כשרת מכונת זמן ו שום דבר אחר, אז השלב הראשון הוא לעדכן את המכשיר כדי לוודא שהוא מריץ את הגרסה האחרונה של MacOS.
שלב 2. מכיוון שתשתמש ב- Mac שלך כ שרת, תזדקק לאפליקציית Mac Server. אפליקציה זו עולה פחות מ -20 $ וניתן להוריד אותה בקלות מחנות האפליקציות של אפל.
שלב 3. רכוש כונן חיצוני אם עדיין אין לך כזה. כן, ל- Mac הישן שלך כבר צריך להיות כונן פנימי, אך איננו ממליצים להשתמש בו. עדיף להשתמש בכונן חיצוני עם מחיצת GPT או APM. ניתן לחבר את הכונן החיצוני באמצעות USB, Firewire או יציאת הרעם.
שלב 4. ודא שה- Mac מחובר לאינטרנט, רצוי באמצעות Ethernet. המודם או הנתב שלך צריכים להכיל יותר ממספיק יציאות Ethernet כדי לחבר את כל המכשירים שלך. אם לא, כדאי לשקול לרכוש רכזת או מתג כדי שתוכל לחבר התקנים נוספים לרשת.
שלב 5. הורד את אפליקציית השרת למחשב Mac שאתה נמצא בו. באמצעות לשרת מכונת הזמן שלך.
שלב 6. הגדר את אפליקציית השרת. ברגע שפותחים את אפליקציית השרת, תנו לה לעבור את ההתקנה הראשונית. ברשימת השירותים בצד שמאל של המסך, בחר מכונת זמן.
שלב 7. חבר את הכונן החיצוני שלך ל- Mac אם עדיין לא עשית זאת.
שלב 8. במכונת הזמן מסך, השתמש בלחצן [+] כדי לבחור את הכונן החיצוני כיעד הגיבוי. אפליקציית השרת תבקש ממך ללחוץ על צור. לאחר שתעשה זאת, היא תציג הודעה להשבית התעלם מהבעלות על אמצעי אחסון זה. פשוט לחץ על השבת.
שלב 9. בצד ימין למעלה של המסך, תמצא מתג שיפעיל את מכונת הזמן. העבר את המתג למצב ON והוא יגדיר אוטומטית את המכשיר לשיתוף קבצים.
שלב 10. הגדר את המשתמשים שלך. בצד שמאל של המסך, לחץ על האפשרות משתמשים ואז על כפתור [+]. אתה בטח חושב שמכיוון שרק אתה תשתמש במכשיר, תיצור שמות משתמש כמעט זהים למכשירים שלך ותשתמש בסיסמה דומה. למרות שאתה בהחלט יכול לעשות זאת, חשוב מה היה קורה אם משום מה אחד המכשירים שלך היה בסכנה. זה בהחלט אומר שגם כל המכשירים שלך נמצאים בסיכון מכיוון שלכולם יש אותן סיסמאות.
אם אינך טוב בזכירת סיסמאות, רשום אותן איפשהו ושמור את הסיסמאות באופן מאובטח אך מיקום נגיש בקלות.
לאחר שתגדיר את המשתמשים, לחץ על משתמש אחד ואז על סמל גלגל השיניים. יהיה עליך לבחור בכפתור עריכת גישה לשירותים, לאחר מכן שיתוף קבצים ולאחר מכן מכונת זמן.
מזל טוב! הגדרת כעת את שרת מכונת הזמן שלך. כל שעליך לעשות כעת הוא לחבר את המכשירים האחרים שלך לרשת ולוודא שגיבוי ה- Time Machine ב- Mac פועל. למרבה המזל, הליך זה קל הרבה יותר מהגדרת שרת מכונת הזמן.
חיבור משתמשים לשרת מכונת הזמןהליך זה הוא פשוט למדי, אך יהיה עליך לחזור עליו בכל מכשיר שאתה מתכוון אליו. כדי להתחבר לשרת מכונת הזמן.
שלב 1. פתח את ה- Mac שברצונך להתחבר והמשיך להעדפות המערכת. במסך זה, בחר מכונת זמן.
שלב 2. במסך מכונת הזמן בחר בלחצן דיסקי גיבוי.
שלב 3. לאחר מכן תוצג בפניך רשימה המכילה את שרת מכונת הזמן שהגדרת זה עתה. בחר את השרת ובחר אם ברצונך שהנתונים יהיו מוצפנים או לא. אם תבחר בהצפנה, יהיה עליך להזין סיסמה.
שלב 4. לפני שתוכל ללחוץ על התחבר, יהיה עליך להזין את שם המשתמש והסיסמה של המכשיר. הזן את שם המשתמש והסיסמה שיצרת בעת הגדרת המשתמשים בשרת מכונת הזמן.
שלב 5. כל הכבוד! הגיבויים שלך צריכים להתחיל באופן אוטומטי תוך זמן קצר. בינתיים, אתה יכול לבחור את הנתונים שאתה רוצה להיות מגובים. אם אתה רוצה לגבות הכל, זה בסדר. עם זאת, אם ברצונך לחסוך מקום על ידי ביטול בחירת כל דבר שאינך זקוק לעותקים ממנו, זה יהיה רעיון טוב גם כן.
שלב 6. חזור על ההליכים לעיל עבור את כל המכשירים שברצונך לחבר לשרת מכונת הזמן.
ניטור הגיבויים שלך ושרת מכונת הזמן שלךמדי פעם זה יהיה רעיון מצוין לוודא ששרת מכונת הזמן שלך עובד בסדר. פשוט היכנס לשרת מכונת הזמן שלך ובדוק את הגיבויים אם הם מתעדכנים כמתוכנן. יהיה עליך לוודא שהשרת תקין בכל עת. לשם כך, מומלץ להשתמש באפליקציית תיקון מק. יישום זה יבטיח כי ה- Mac שלך תקין בכל עת, כך שהוא יכול להמשיך ולהפעיל את Time Machine כל עוד אתה זקוק לו.
סרטון יוטיוב: כיצד ליצור שרת מכונת זמן ב- Mac שלך
04, 2024

