המדריך שלך לייצוא אנימציה מרכזית ל- QuickTime (04.29.24)
סרטונים הם כלים מצוינים להסבר על תהליכים, מושגים, מידע ופרויקטים. למעשה, על פי Curata, שלושת סוגי תוכן הווידיאו המובילים הם המלצות על לקוחות (51%), סרטוני הדרכה (50%) וסרטוני הדגמה (49%). וידאו הוא כלי שיווקי יעיל מאוד שהוא יכול להגדיל את שיעורי ההמרה ב -80% לפחות ויכול להשפיע באופן חיובי על החלטת הקנייה של הצרכנים.
עם זאת, יצירת סרטון אנימציה היא בדרך כלל מסובכת. עליך להיות בעל המומחיות הטכנית הדרושה לצורך יצירת הסרטון. עליך ללמוד ולשלוט בכמה תוכנות אנימציה מורכבות לפני שתוכל ליצור פלט למראה מקצועי.
אם אתה רוצה ליצור סרטוני אנימציה אך אינך יודע להשתמש בתוכנות מסובכות, השימוש ב- Keynote הוא הפיתרון. Keynote הוא המקבילה של Mac לאפליקציית המצגות הפופולרית של מיקרוסופט, PowerPoint. מה שאתה עושה הוא ליצור סרטון אנימציה באמצעות Keynote, ואז לייצא אותו כסרטון QuickTime. תתפלאי כמה קל להיות יוצר סרטונים ראשי בעזרת הכלי הזה!
מאמר זה יראה לך את התהליך שלב אחר שלב ליצירת אנימציה ב- Keynote ואת הסרטון הראשי הטוב ביותר. שיטת ייצוא לשימוש.
שלב 1: צור מצגת Keynote חדשה.ליצירת מצגת Keynote, הפעל את האפליקציה על ידי חיפוש דרך Spotlight או על ידי לחיצה על Keynote בתיקיה יישומים. לאחר השקת האפליקציה, תתבקש לבחור נושא. בתפריט העליון לחץ על הכרטיסייה רחב . מצגות רחבות נראות טוב יותר בסרטונים בהשוואה למצב רגיל. לאחר מכן בחר את הנושא שברצונך להשתמש בו לצורך המצגת שלך.
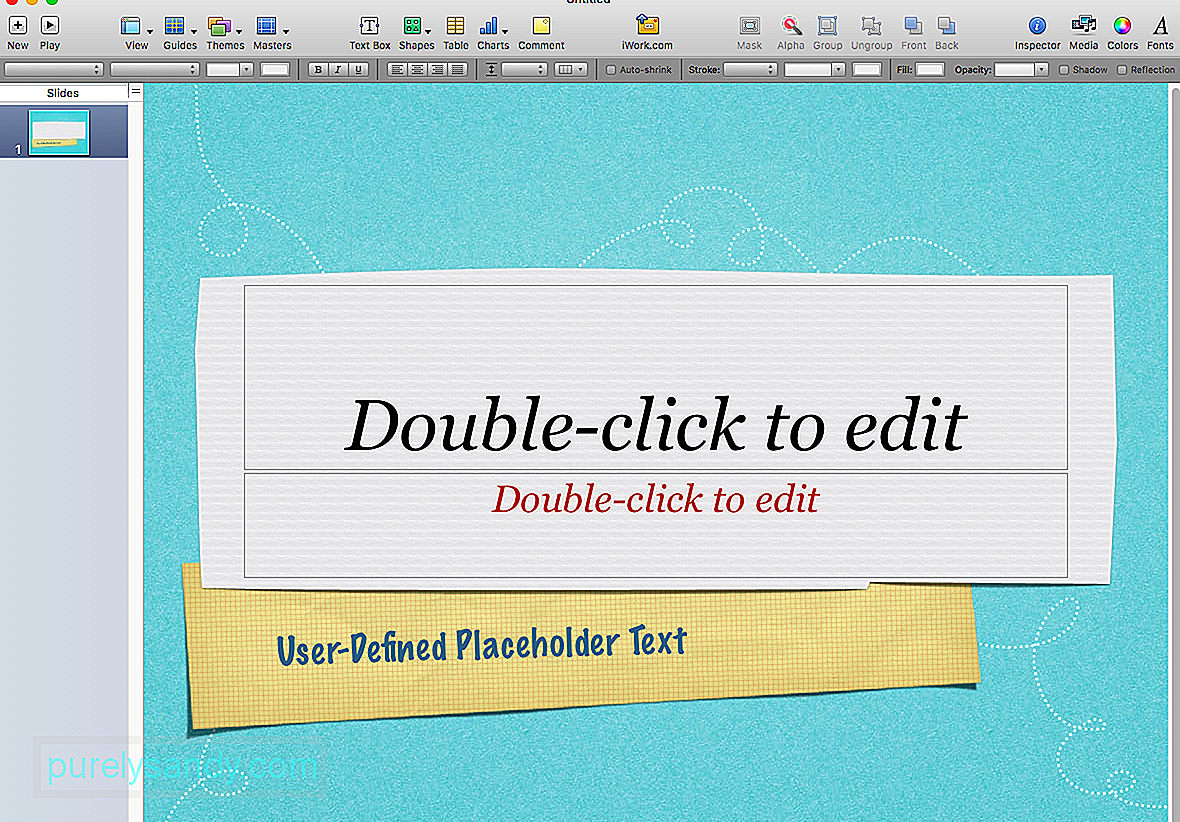
השלב הבא הוא להתאים אישית את ממדי המצגת שלך כך שתתאים לרזולוציה האיכותית של YouTube. לשם כך, בצע את הפעולות הבאות:
- לחץ על מסמך מהתפריט הימני של Keynote.
- לחץ על שקף גודל , ואז בחר ב גודל שקופיות מותאם אישית
- הקלד את הגודל האידיאלי, שהוא 1920 x 1080. בחירה בגודל זה תמנע התאמות מיותרות ובעיות אחרות בהמשך.
לאחר התאמה אישית של גודל השקופית, תוכל להתחיל לעצב את השקופיות שלך עם צבעי המותג והגופנים שלך. עליך לערוך את שקופית האב על ידי מעבר ל עיצוב & gt; ערוך את השקופית הראשית כדי לשנות את צבעי הברירת המחדל והגופנים עבור כל השקופיות שלך. בדרך זו, לא תצטרך לשנות ידנית את גודל הגופן, הצבעים והרקע עבור כל שקופית.
כשכל הגדלים, הצבעים והגופנים מוגדרים, כעת תוכל להמשיך ולהוסיף תמונות וטקסט. יש הרבה מה שאתה יכול לעשות עם Keynote ותוכל לבחור כל צורה, תמונה, גרף, תרשים, GIF או כל אלמנט אחר שתרצה להוסיף.
לאחר שתוסיף את כל מה שאתה צריך לכלול עבור בכל שקופית, הנה החלק המהנה: הוספת אנימציה! אנימציה מביאה לחיים את שקופיות ה- Keynote שלך והופכת אותם לסרטון אנימציה. זהו קיצור הדרך ליצירת סרטונים מהנים, מרתקים ומקצועיים למראה.
בחר את הטקסט או התמונה שברצונך להנפיש, ואז לחץ על הלחצן אנימציה. זהו סמל היהלום החופף היושב בין סמלי ה פורמט ו מסמך. כשלוחצים על כפתור ההנפשה, תפריט משנה יופיע עם האפשרויות Build In, Build Out ו- Action. להלן מה כל אחד מהם עוסק:
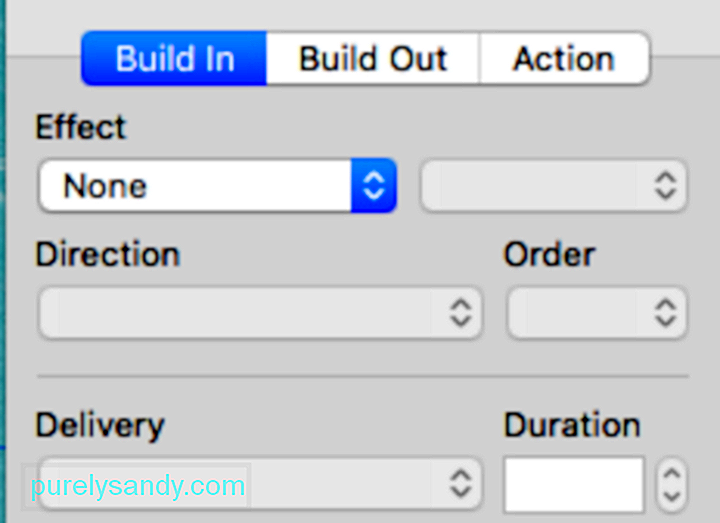
- Build In - ה- build in action מציג את האובייקט הנבחר לשקופית.
- פעולה - כפתור הפעולה משמש להדגשה או הדגשה של אובייקט שכבר נמצא על המסך.
- בנוי - פעולה זו יוצאת האובייקט מהמסך.
יש הרבה אנימציות שאתה יכול לשחק איתן. לחץ על כפתור התצוגה המקדימה כדי לראות מה כל אנימציה עושה לשקופית שלך ובחר אחד שמתאים למטרה שלך. אתה יכול לגרום לאובייקט שלך להקפיץ, לעוף, לשרוף, לנגב או לפרוץ זיקוקים. אנימציות אלה בוודאי יהפכו את הסרטונים שלך למהנים ומרתקים יותר.
לאחר שתסיים להנפיש את השקופיות שלך, השלב הבא הוא להתכונן להקלטה.
שלב 2: שנה את פורמט המסך שלך. .אנשים רבים נתקלים בבעיות בהקלטה מכיוון שהם לא מצליחים להבין שפורמט המסך שלהם שונה ממתכונת השקופיות. זוכר שכבר הגדרנו את רזולוציית השקופית על 1920 x 1080 בהתחלה? הטריק כעת הוא להתאים את רזולוציית המסך לרזות השקופיות.
מסכי Mac מציעים מספר מוגדר של אפשרויות רזולוציית תצוגה. כדי לבדוק מהי רזולוציית המסך שלך, עבור אל העדפות מערכת & gt; מציג. ברירת מחדל לתצוגה נבחרת בדרך כלל. לחץ על מדרגות ותראה את אפשרות הרזולוציה הזמינה למסך שלך. הרזולוציה המודגשת היא הרזולוציה הנוכחית של המסך שלך.
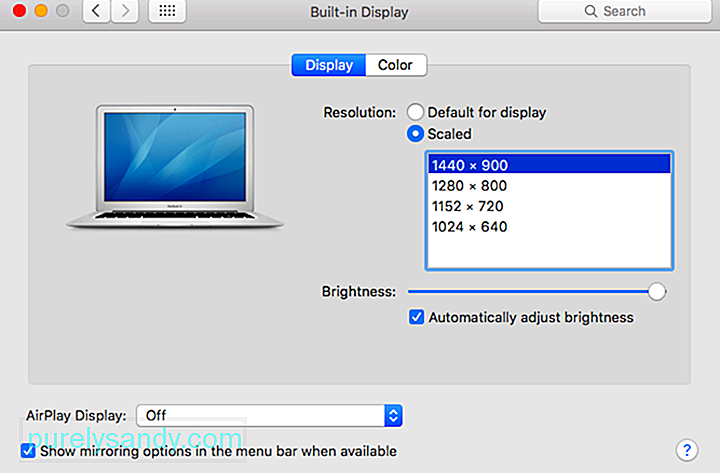
עליך להשתמש בתוכנת צד שלישי כדי לשנות את רזולוציית המסך שלך ל 1920 x 1080. ישנם כלים רבים בחינם שבהם אתה יכול להשתמש כדי לשנות את רזולוציית התצוגה שלך; בחר אחד קל משקל וקל לשימוש.
שלב 3: הקלט את השקופיות שלך ובחר את שיטת ייצוא הווידיאו Keynote שלך.ישנן דרכים רבות להקליט את מצגת ה- Keynote שלך ולהפוך אותה לווידאו, כגון המקליט המובנה של Keynote, Screenflow ו- QuickTime. מבין שלוש האפשרויות, QuickTime הוא הקל ביותר לשימוש ומאפשר אפשרויות עריכה גמישות. ישנן שתי דרכים להשתמש ב- QuickTime כדי להפוך את המצגת שלך לסרטון: על ידי הקלטת המסך ועל ידי ייצוא ישירות מ- Keynote.
כדי להקליט את השקופיות שלך באמצעות QuickTime, בצע את הצעדים הבאים:
- הפעל זמן מהיר .
- לחץ על קובץ & gt; הקלטת מסך חדשה.
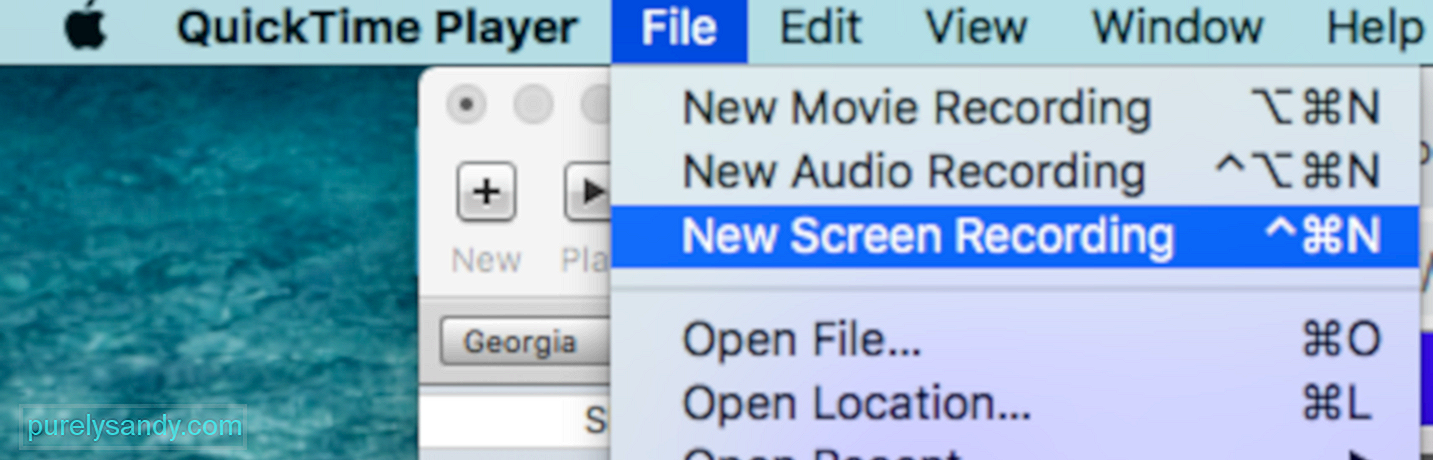 /p>
/p>
- בחר את כל המסך במקום חיתוך כי המסך כבר עוצב.

- לאחר שסיימת להשמיע את השקופיות, לחץ על כפתור ההקלטה בתפריט העליון כדי לעצור את ההקלטה.
השלב הבא הוא לייצא את הסרטון שלך באמצעות המידות הנכונות. תוכל לעשות זאת על ידי לחיצה על קובץ & gt; ייצא כ- & gt; 1080 . הקלד את שם קובץ הווידאו והקש על שמור .
אם אתה נתקל בבעיית ייצוא QuickTime של Keynote, בדוק שוב את הרזולוציות שלך כדי לוודא שהרזולוציה של השקופיות תואמת את ברזולוציה של המסך שלך. אם אתה עדיין נתקל בבעיית ייצוא QuickTime של Keynote למרות שיש לך את המידות הנכונות וההחלטות התואמות, נסה לנקות את ה- Mac שלך מכיוון שקבצים מסוימים עשויים להפריע לתהליכים שלך. אתה יכול להשתמש באפליקציה כגון Outbyte MacRepair כדי להיפטר מכל האשפה שלך בלחיצה אחת.
שיטת הייצוא השנייה של Keynote Video היא על ידי שמירת המצגת כקובץ סרט QuickTime. . לשם כך:
- לחץ על קובץ בתפריט Keynote, ואז לחץ על ייצא אל & gt; סרט . אם אתה משתמש בגרסה ישנה יותר של Keynote, לחץ במקום זאת על האפשרות QuickTime .
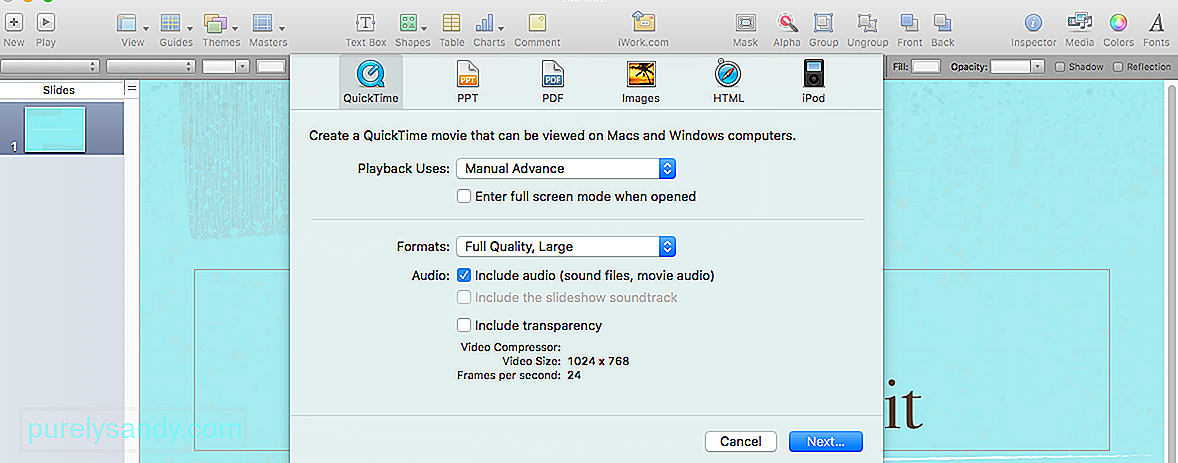
- בחר > רזולוציה על ידי לחיצה על השדה שלידו.
- בחר 1080p אם זמין. אם לא, לחץ על מותאם אישית והקלד את 1920 x 1080 .
לאחר שתייצא את המצגת שלך ל- QuickTime, תוכל להוסיף השמע וערוך את הווידאו באמצעות תוכנת עריכת וידאו כגון Adobe Premiere Pro ו- Apple Movie.
שלב 4: העלה ושתף.לאחר שתסיים את הסרטון שלך, השלב הבא הוא להוציא אותו לשם. באפשרותך להעלות אותו ליוטיוב, לשתף ברשתות החברתיות, להוסיף לדף הנחיתה שלך, להטמיע במיילים או להוסיף לאתר שלך.
סיכוםיצירת מצגת Keynote וייצוא באמצעות QuickTime נראית כמו תהליך מסובך, אבל זה הרבה יותר קל בהשוואה לשימוש ברוב תוכנות הווידאו האחרות בסביבה. אינך צריך להיות בעל יכולות מיומנויות בעיצוב גרפי ועריכת וידאו כדי להיות מסוגל ליצור סרטון מקצועי ומרתק.
סרטון יוטיוב: המדריך שלך לייצוא אנימציה מרכזית ל- QuickTime
04, 2024

