טיפים שימושיים מובילים עבור Mac Finder (04.27.24)
ה- Finder אולי לא הדבר המרגש והמשעשע ביותר במחשבי מקינטוש, אך הוא משמש כבסיס לנווט ב- MacOS שלך. זהו מנוע החיפוש המקומי שלך, דפדפן הקבצים ומנהל הקבצים. למרות היותם אחד הכלים הכי שימושיים ב- macOS, רק מעטים יודעים כיצד למקסם אותו. עם זאת, פירטנו כמה טיפים וטריקים מובילים של Mac Finder שיעזרו לך להתמצא ברחבי Finder.
1. התאם את רוחב העמודותכאשר אנו עובדים עם קבצים, לעתים קרובות אנו משתמשים בתצוגת העמודות. כדי להפיק את המרב מזה, יש לנו שני טיפים עבורך.
- ראשית, אם אתה פותח את חלון Finder ומבחין שרוחב העמודה קטן מדי שבקושי אתה יכול לראות שמות קבצים, לחץ פעמיים בתחתית מחלק העמודות. הרוחב צריך להתאים אוטומטית לרוחב הקובץ עם שם הקובץ הארוך ביותר.
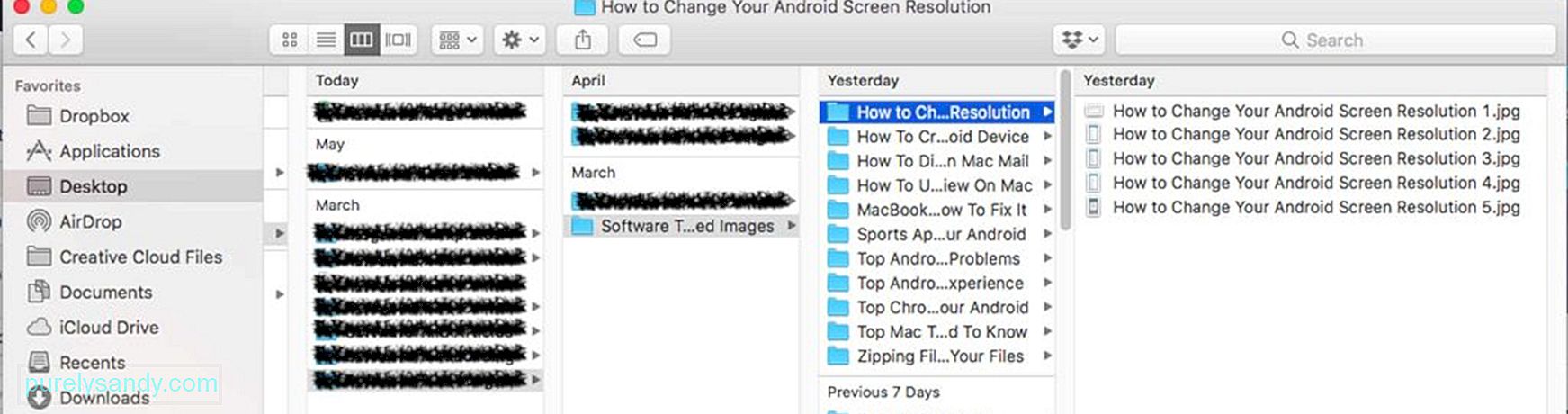
- הטריק השני של Mac Finder שיש לנו עבורך הוא התאמה ידנית של רוחב העמודה. לחץ לחיצה ממושכת על מקש אפשרות במקלדת וגרור את המחיצה. לאחר מכן כל העמודות יותאמו כך שיתאימו לחלון.
סמלי התיקיות האופייניים משעממים ולעיתים מבלבלים. עם כולם ברצף, זה יכול להיות מאתגר למצוא את מה שאתה מחפש במבט אחד. למרבה המזל, הטריק הזה של Mac Finder יכול לעזור לך לשנות את מראה הסמל של התיקיה. בצע את השלבים הבאים:
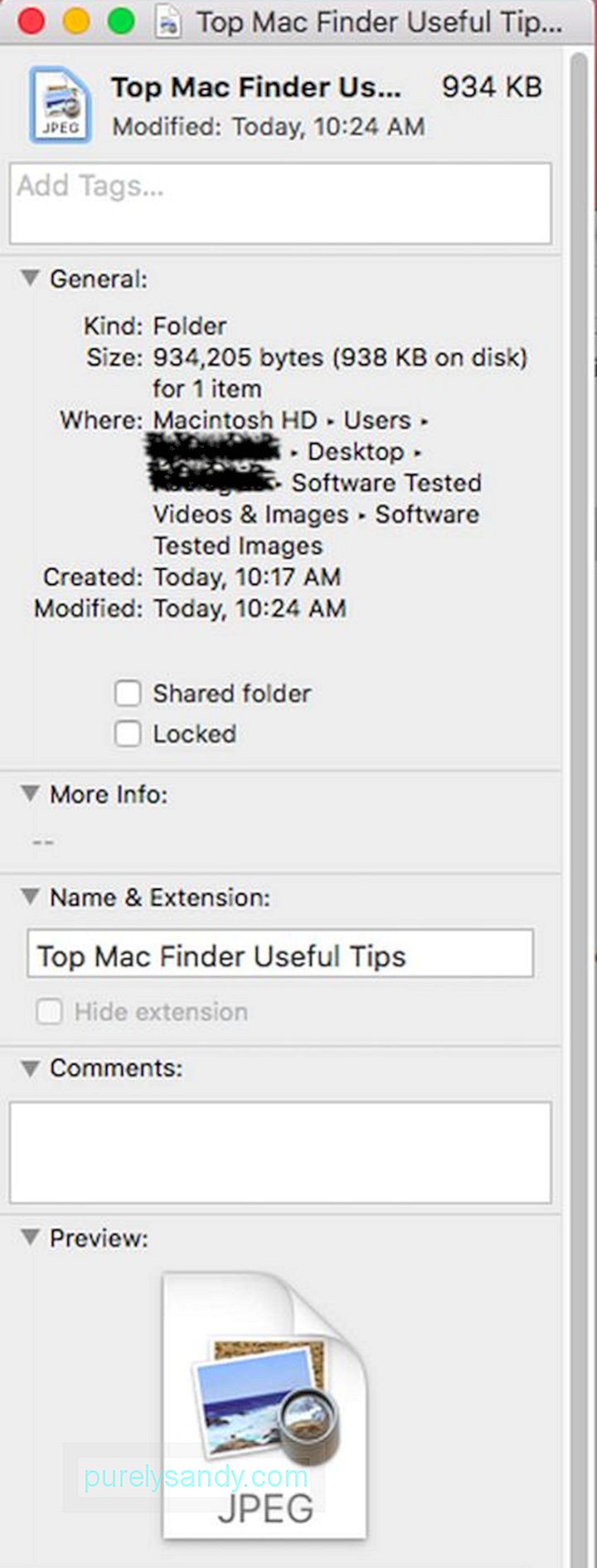
- בחר תיקיה שברצונך לשנות את הסמל.
- לחץ על CMD + מקשים לפתיחת לוח המידע של התיקיה.
- עבור ל תצוגה מקדימה ובחר את התמונה שבה ברצונך להשתמש. לבחירת התמונה, לחץ על CMD + A ואז העתק אותה על ידי לחיצה על CMD + C . li>
- נווט חזרה לחלונית המידע.
- לחץ על הסמל בפינה השמאלית העליונה והדבק את תמונת הסמל המותאמת אישית שבחרת, באמצעות הפקודה, CMD + V. 3. ארגן את כל התגים שלך
התגים הם תכונה חדשה עבור MacOS, אך לא כל כך ברור כיצד תוכל להשתמש בהם. למרות שקל לתייג פריט ששמרת, נראה כי אי אפשר לנהל את כולם במקום אחד. אל תדאגי; טיפ זה של Finder יכול לעזור. ראה הוראות למטה:
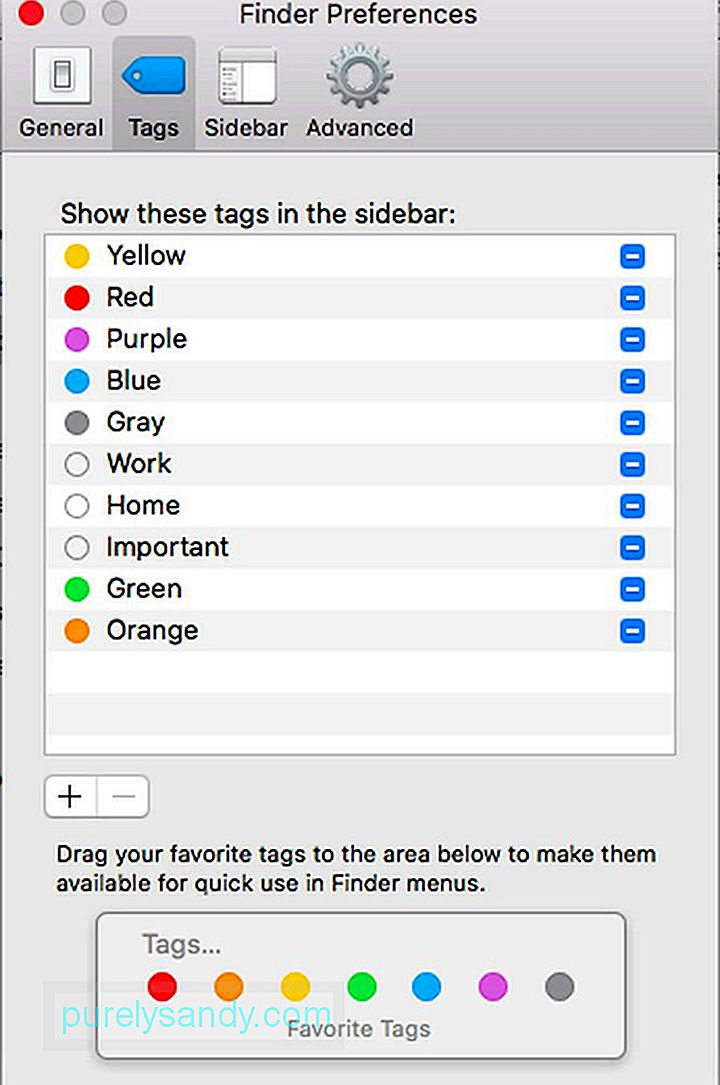
- עבור אל Finder & gt; העדפות .
- בחר תגים .
- מכאן תוכל להתחיל לערוך תגים, להוסיף אותם למועדפים שלך ואפילו מארגן אותם בסרגל הצד. אתה יכול גם למחוק כמה תגים אם תרצה בכך. פשוט לחץ באמצעות לחצן העכבר הימני על תגית מסוימת ולחץ על מחק .
עם Finder, יש לך דרכים רבות למיין את הקבצים שלך, אך לעתים קרובות האפשרויות שלך מוסתרות. כברירת מחדל, אתה רואה עמודות עבור שם, גודל, תאריך שינוי וסוג, אך האם ידעת שאתה יכול למיין באופן מיידי את הקבצים שלך על ידי לחיצה על אחת מהעמודות?
חוץ מזה, אתה יכול גם להוסיף עמודות נוספות יש אפשרויות נוספות למיון קבצים. עבור אל Finder & gt; תצוגה & gt; הצג אפשרויות תצוגה . בשלב זה תוכלו להוסיף בקלות אפשרויות מיון נוספות.
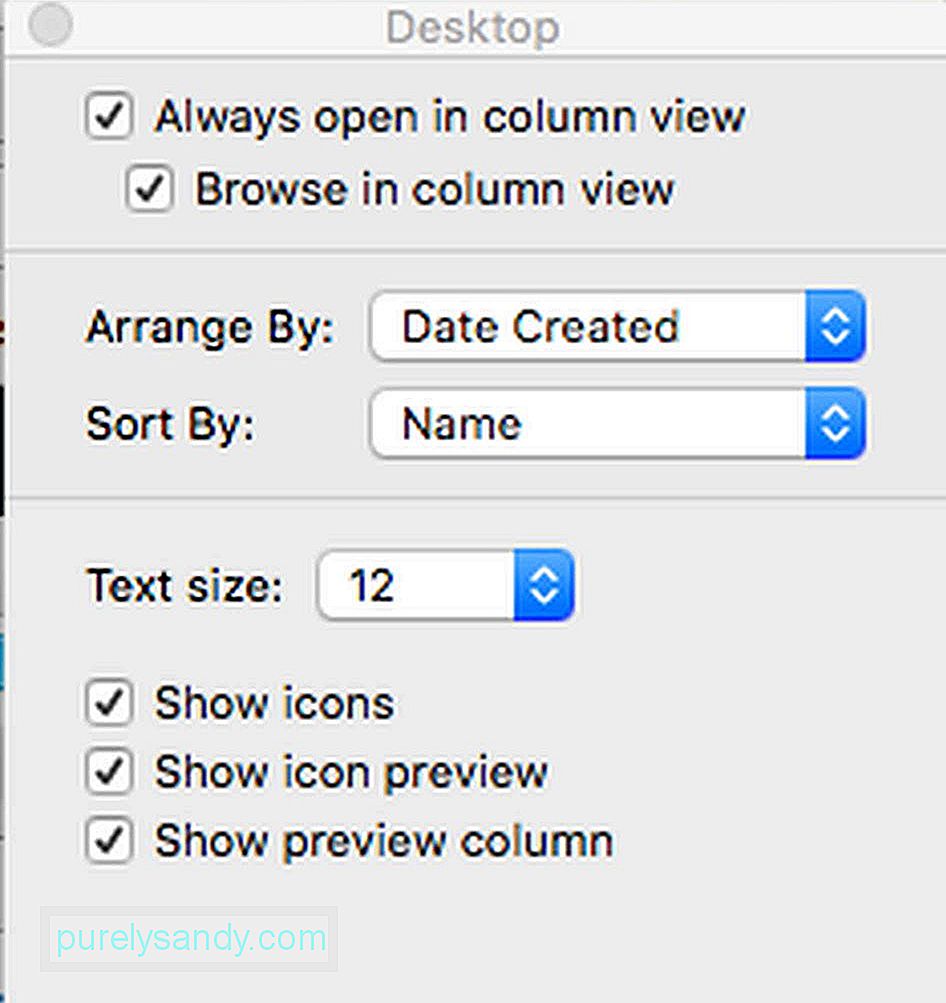
בינתיים, תוכלו גם להתעלם מכל שלבי המיון הללו ולסדר את הקבצים שלכם בתצוגה שונה לחלוטין. עבור אל תצוגה & gt; סדר לפי ואז בחר בשיטה הרצויה. כאן תוכל למיין ולסדר את הקבצים שלך על סמך קריטריונים שתגדיר.
5. התאם אישית את סרגל הכלים של Finderסרגל הכלים של Finder מעניק לך גישה לתכונות מסוימות, החל מהגדרות התגים וכלה באפשרויות מיון שונות. ואז שוב, אנחנו לא צריכים את כל מה שיש שם. דבר טוב שנוכל להתאים אישית את סרגל הכלים, כך שהוא מציג רק את הפריטים הדרושים לנו.
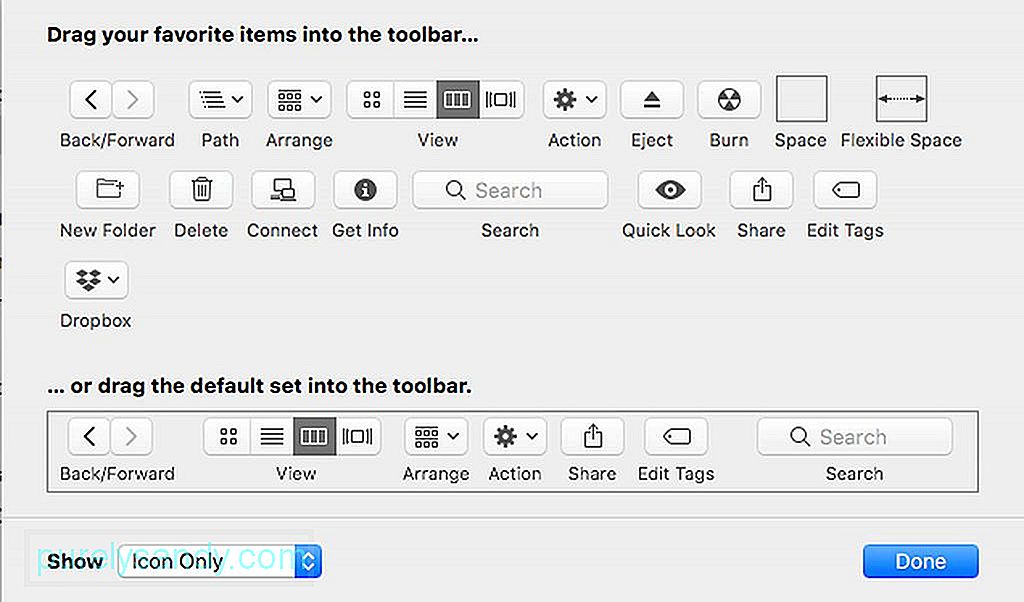
עבור אל תצוגה & gt; התאם אישית את סרגל הכלים ואז התחל להסתובב בין הכפתורים או התאם אישית את מה שיש שם. אם תרצה, תוכל גם לגרור פריטים, כגון אפליקציות, תיקיות וקבצים לסרגל הכלים שלך, כך שתוכל לגשת אליהם בכל עת שתרצה. לאחר שבחרת את הקובץ או את התיקיה הרצויה, לחץ על CMD ואז לחץ וגרור את הפריט לסרגל הכלים שלך.
טיפים נוספיםאני מקווה, העצות של Apple Finder לעיל יעזרו. אתה מקבל יותר מה- Mac שלך. אם תרצה, תוכל גם להוריד אפליקציה לתיקון Mac ולהתקין אותה ב- Mac שלך. על ידי ניקוי זבל והגברת הביצועים של ה- Mac שלך. Outbyte MacRepair יכול לעזור למצוא ולמיין קבצים ב- Finder משב רוח!
סרטון יוטיוב: טיפים שימושיים מובילים עבור Mac Finder
04, 2024

